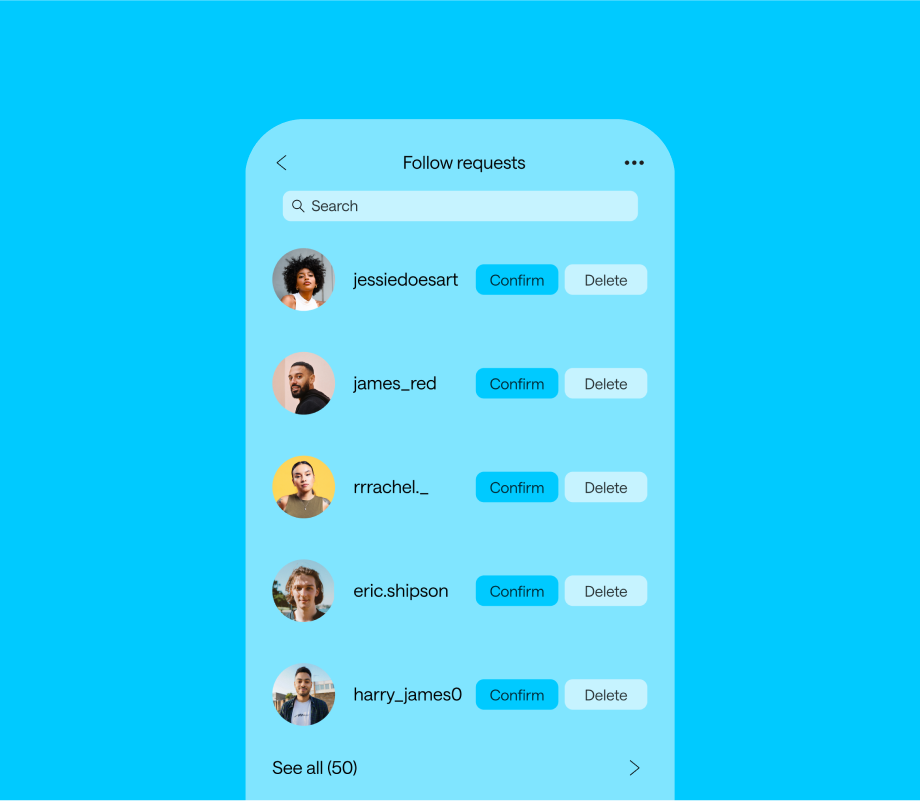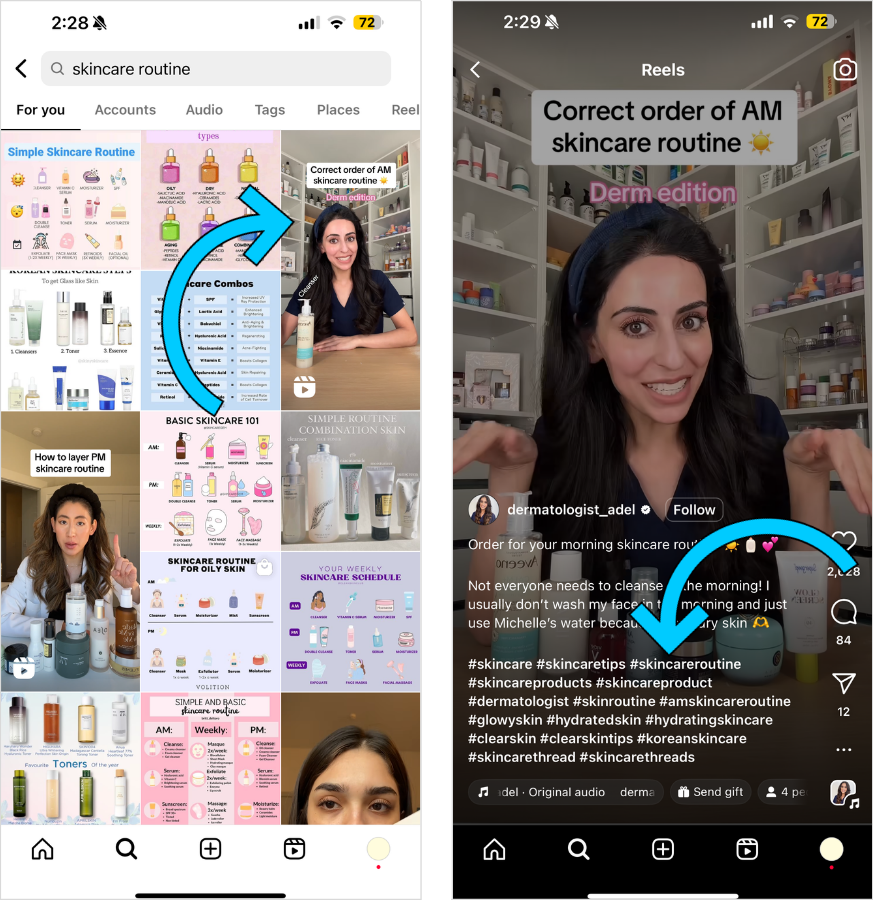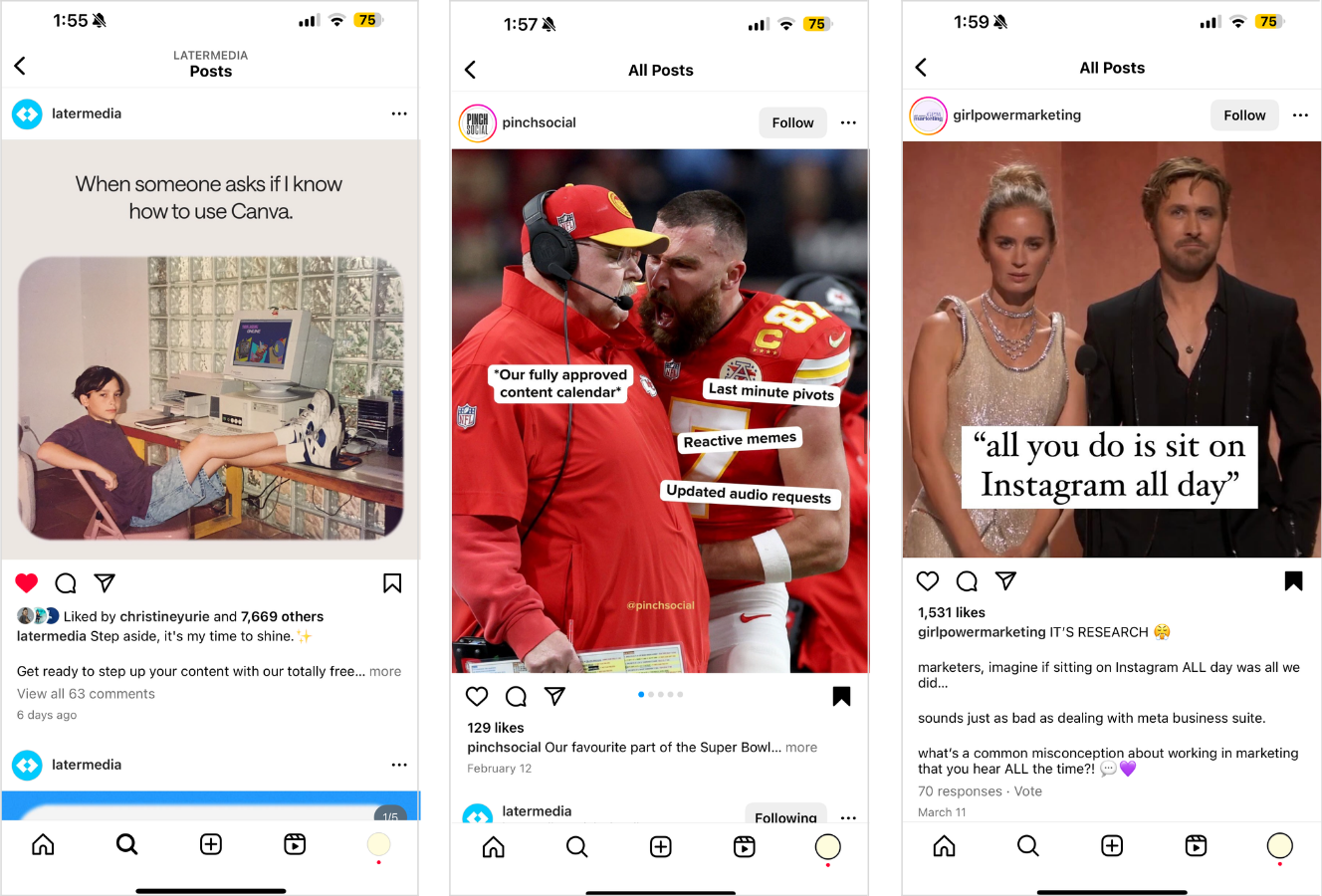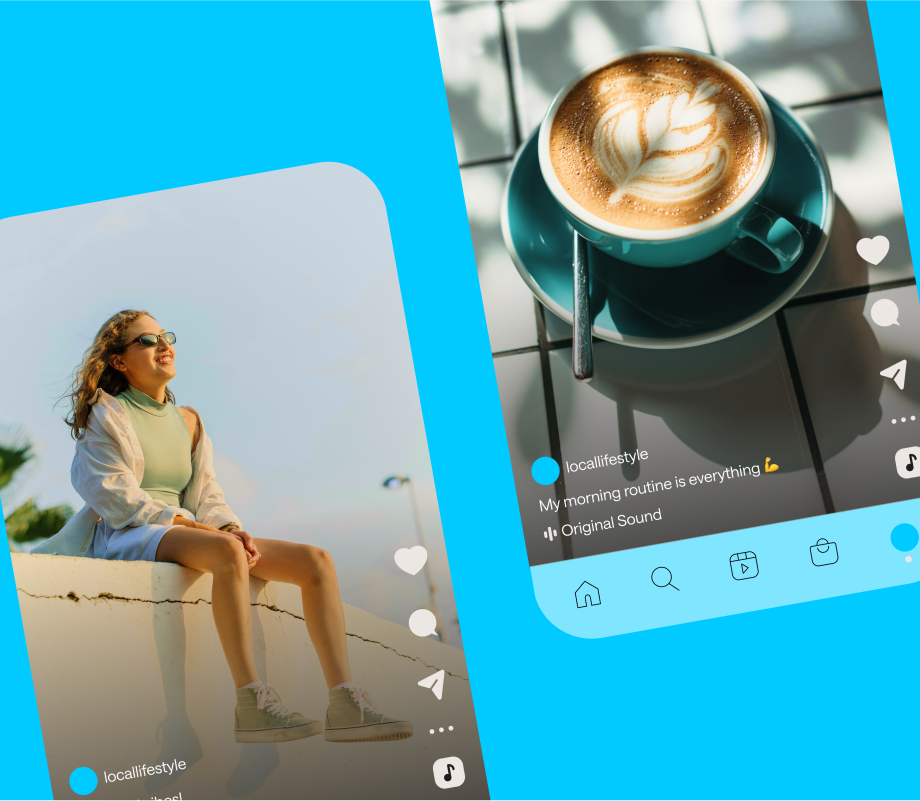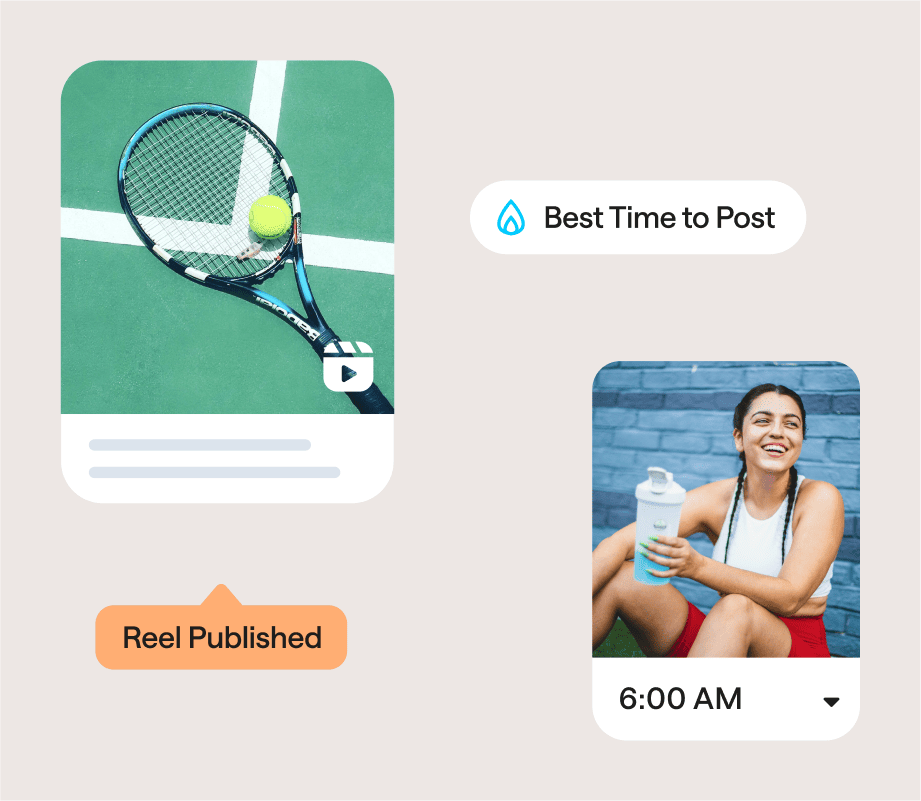Instagram followers are more than just a number — they're members of your community.
That said, if your main goal is to grow on Instagram, you could see an increase in traffic, sales, and engagement.
In this guide, we're sharing 25 ways to get more Instagram followers — plus the best social media management platform for planning, scheduling, and analyzing your posts.
Table of Contents
- 1. Don’t Buy Instagram Followers
- 2. Have a Strong Personal Brand and Value Proposition
- 3. Find Your Niche
- 4. Create a Cohesive Instagram Feed
- 5. Optimize Your Instagram Bio
- 6. Write Descriptive Captions With Keywords
- 7. Find the Best Hashtags for Your Followers
- 8. Create a Consistent Instagram Posting Schedule
- 9. Find Your Best Time to Post
- 10. Make Sure Your Instagram Content is Accessible
- 11. Work With Other Brands, Creators, and Influencers
- 12. Join the Conversation with Social Listening
- 13. Create More Instagram Reels
- 14. Jump on Trends
- 15. Optimize Your Instagram Stories Highlights
- 16. Create Memes and Other Shareable Content
- 17. Lean Into User-generated Content
- 18. Run an Instagram Giveaway
- 19. Cross-promote Your Instagram Through Other Channels
- 20. Analyze High-performing Content
- 21. Go Live on Instagram
- 22. Experiment on Threads
- 23. Try Instagram Ads
- 24. Stay Authentic
- 25. Connect With Your Community
1. Don’t Buy Instagram Followers
When it comes to growth on Instagram — unless Taylor Swift has mentioned you in a song — it doesn’t happen overnight.
But shortcuts like buying followers or bots aren’t the answer.
Buying followers is against Instagram’s Terms of Use, and while you might see an initial surge in followers and engagement, it’ll do you a disservice in the long-run.
Why? Because Instagram frequently weeds out phony engagement and fake accounts — and you could find yourself shadowbanned.
It might take some time, but attracting quality followers who’ll actually engage with your content and stick around is worth the wait.
FYI: Over 7M brands, marketers, and creators use Later's Instagram scheduling tools to plan, manage and analyze their posts. Sign up to optimize your strategy today — it's free.
2. Have a Strong Personal Brand
Would you walk into a shop if you had no idea what it sold? Probably not.
Well, the same principle applies to your Instagram account.
Having a clear brand (whether it’s styling tips, inspirational quotes, or cooking content) is essential for converting visitors into followers.
This can be broad - like meal-prep hacks - or specific, like Trader Joe's hacks and hauls.
What matters is that you can deliver on this personal brand.
However, this doesn't mean all your content has to be exactly the same.
For more branding tips, watch our free course: How to Get Your First 1K Instagram Followers.
3. Find Your Niche
Your personal brand is important - it tells people who you are and what they can expect for your account.
But to find your community - and grow your following - you'll want to find a specific niche. For this, think back to why you started your account
Let's say you're a Trader Joe's account - but what you really love is their snacks and dips.
What is going to be better content - snack and dip reviews or hauls of products you don't care for?
Don't be afraid of your niche. Creating content that feels like you will keep content creation sustainable and prevent burnout.
4. Create a Cohesive Instagram Feed
Nowadays, your Instagram page is pretty much a resume, portfolio, and website all wrapped up in one.
And while it doesn't have to be picture-perfect, first impressions still matter.
With just seconds to introduce yourself and convey your brand personality, a strong Instagram aesthetic could be the difference between a visitor hitting follow or tapping away.
To create a visual identity that supports your brand’s look and feel, use an Instagram feed planner like Later's Visual Planner:
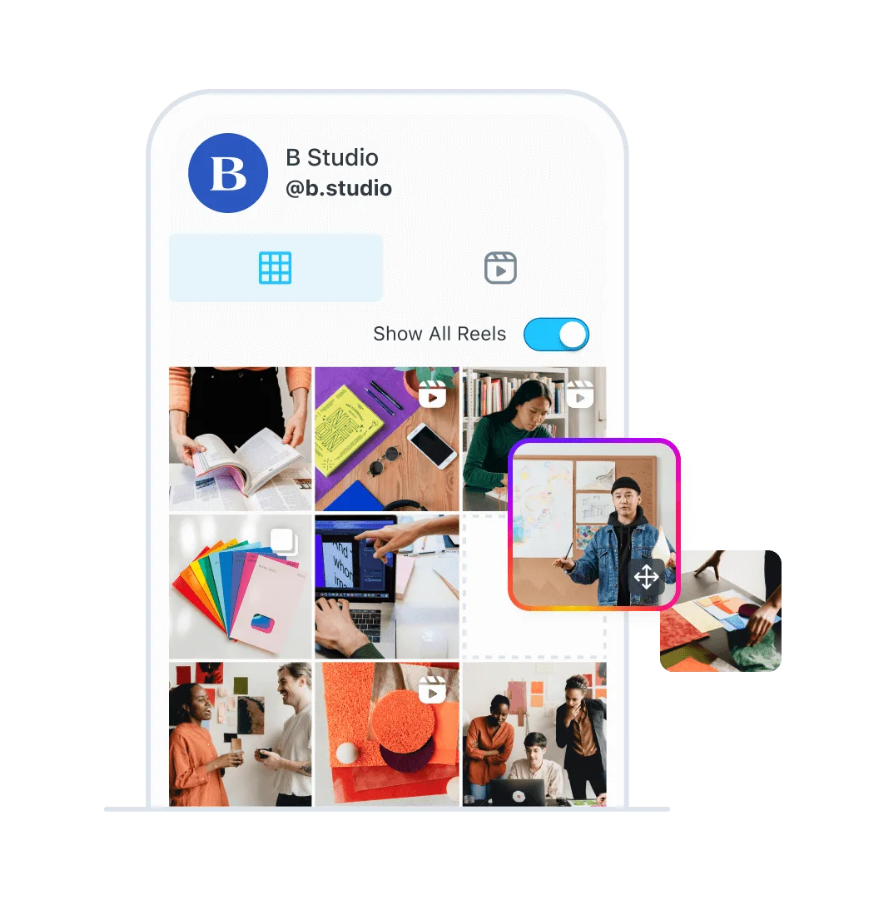
This way you can see how your posts look as a whole, and what impression they make when someone lands on your profile — it’s the perfect recipe for growth on the platform!
Preview your feed before you post with Later’s Visual Instagram Planner! Sign up for free today.
5. Optimize Your Instagram Bio
Your Instagram bio is often the first touch point for new visitors, making it the perfect opportunity to communicate who you are, and what you offer, straight from the jump.
And with only 150 characters to set the stage, it's important to make sure your bio is short, informative, and includes relevant keywords to make your account more discoverable.
For example, rather than simply using “chef”, creator Lauren Toyota includes “vegan chef” in the name field:
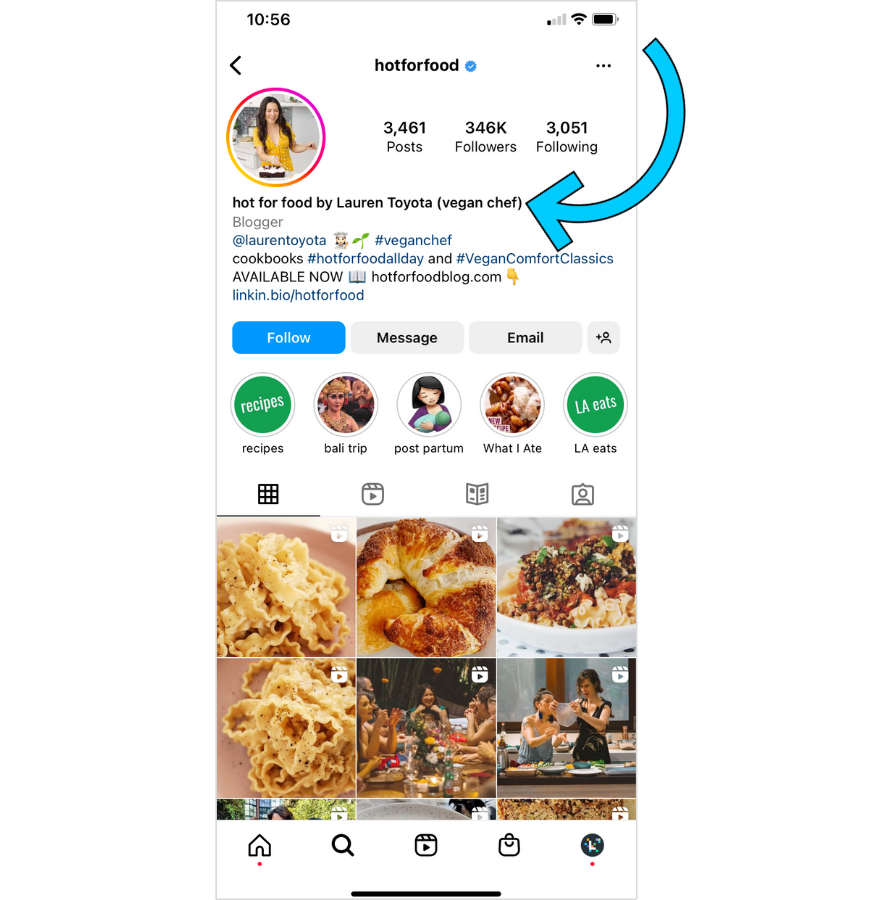
Your Instagram bio also only allows one external link, so it’s important to be strategic about how you use it.
With Later's Linkin.bio, you'll get a customizable link in bio tool that lets you create a landing page with button links and a clickable version of your Instagram feed:
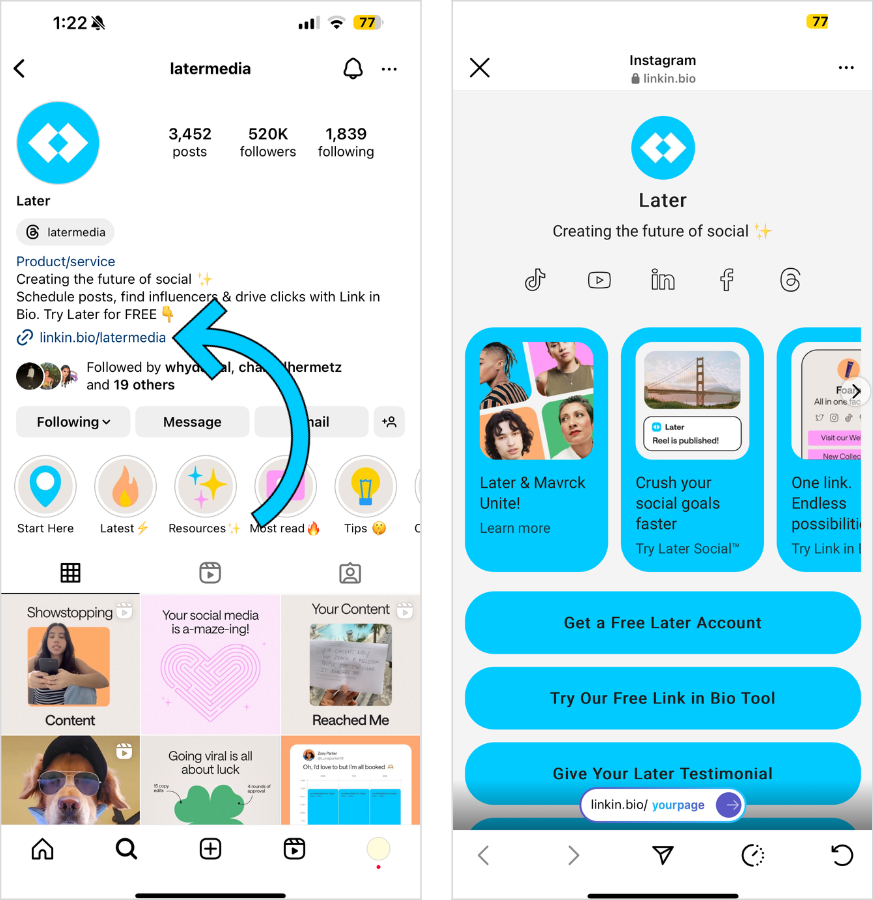
This makes it easier to direct followers to specific web pages referenced in your posts, without having to frequently update the URL in your Instagram bio.
Work smarter, not harder — sign up today!
6. Write Descriptive Captions With Keywords
A few years ago, you could only search in Instagram Explore via hashtags, location tags, usernames, and profile names.
However, you can now search using keywords:
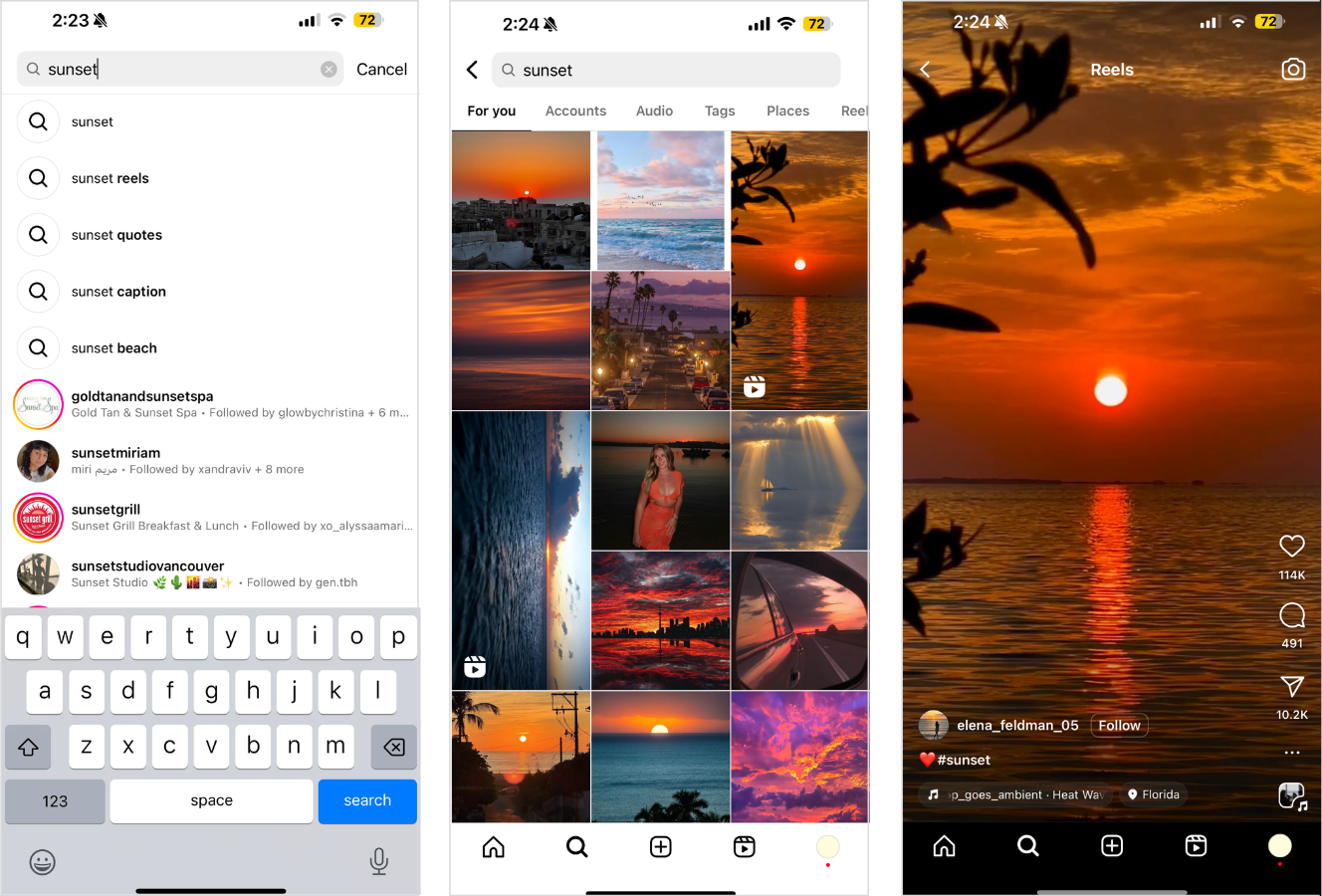
That means writing relevant, descriptive captions using choice keywords can seriously impact your content’s discoverability (hello, Instagram SEO).
Take the keywords “instagram algorithm” for example. When searched on the Explore page, a relevant post from Later’s Instagram account populates:
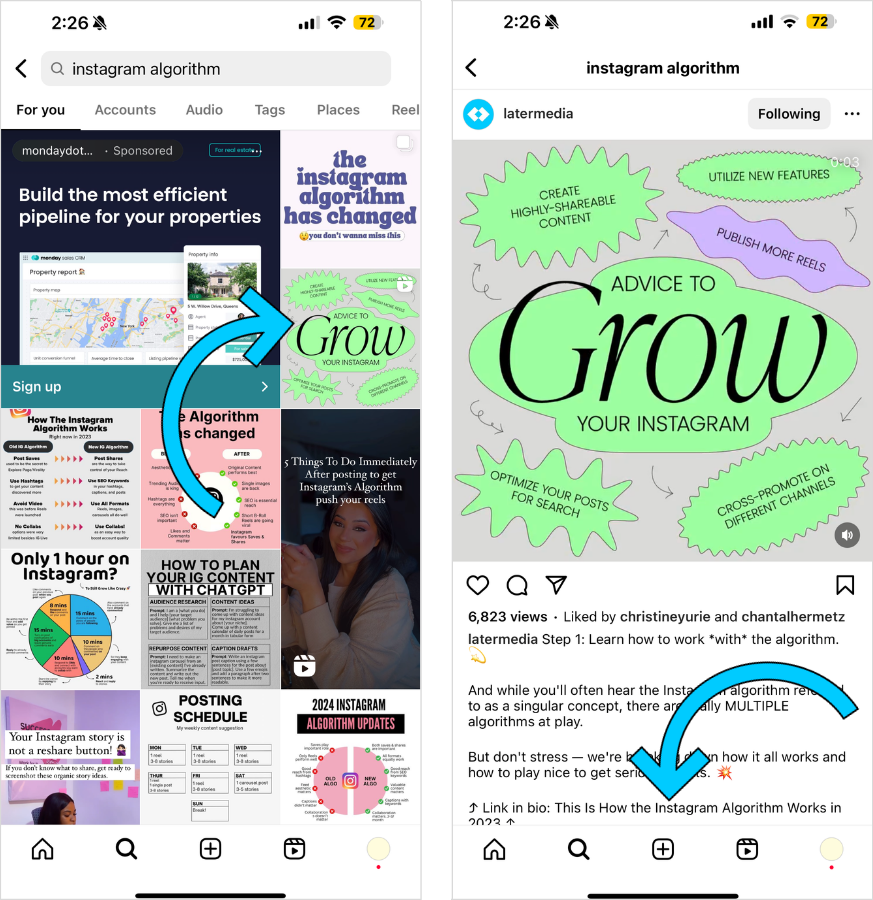
By optimizing your Instagram captions with relevant, descriptive keywords, you’re more likely to appear on the Explore page and get more eyes on your content, win-win!
TIP: With Later's AI Caption Writer, you can create on-brand, optimized captions in seconds — no brainstorming required.
8. Create a Consistent Instagram Posting Schedule
When it comes to growing on Instagram, consistency is the name of the game.
“The more consistent your posts, the more your audience will get to know you — which in turn builds trust. They’ll also know what to expect from you, giving them a reason to follow and engage with your content,” says Later’s Social Media Lead, Linsday Ashcraft.
However, creating quality content that drives real value for your audience should always trump quantity.
TIP: Using a social media management platform like Later to plan and share your content is the best way to have a consistent posting cadence. Create a free account today.
9. Find Your Best Time to Post
As mentioned above, creating consistent content on Instagram matters.
And to get more eyes on your content, posting at the right time, can lead to a spike in traffic, and new audiences.
In a Later study, we found that users across the board tend to interact with content posted in the early hours of the day — more than any other time slot.
In other words: the early bird gets the worm.
However, it's important to find your unique best time to post. With Later's best time to post tool, you'll get suggestions for your best time to post for optimal engagement.
10. Make Sure Your Instagram Content is Accessible
According to the World Health Organization (WHO), an estimated 2.2B people have a vision impairment or experience blindness.
So, if you’re not prioritizing accessibility in your social media strategy, you could be keeping potential clients, customers, or connections from engaging in your content.
Creator Megan Jayne Crabbe keeps Instagram content accessible by including image descriptions in alt text and including descriptive captions.
Here are five ways to make your Instagram account more accessible and inclusive:
Add subtitles or text overlays to video content (including Instagram Stories and Reels)
Write descriptive alt text for your Instagram posts using Later's alt text feature
Verbalize visual details during stories and videos
Capitalize each word in Instagram hashtags. This helps screen-readers read them aloud properly
Create content that’s screen-reader friendly by limiting the use of emojis in captions and text overlay
After all, inclusive content means that more people can access and consume it, which can result in higher engagement, new followers, and an overall better experience for everyone on Instagram.
11. Work With Other Brands, Creators & Influencers
Partnering with like-minded influencers and brands is a major growth hack.
You'll be able to benefit from brand association and tap into a new pool of potential followers.
The best news? Partnerships don’t have to break the bank. Some of the most effective ones are simple and mutually beneficial.
For example, Uniqlo Canada partnered with content creator Genevieve on a Reel to create hype around their AIRism collection:
Similarly, you don’t have to work with supersized influencers to make an impact.
Nano and Micro influencers typically have higher engagement rates than Macro influencers and have lower rates for sponsored posts.
Finding the right influencers for your brand doesn't need to be difficult. Later Influence's Influencer Search Tool makes it easy to find brand-aligned creators. You can book a demo and see it in action.
13. Create More Instagram Reels
Instagram Reels are still one of the most effective ways to reach new audiences on the app.
Unlike other types of Instagram posts (e.g. carousels), Reels have a designated spot on the Explore page and their tab on the home feed navigation bar, making them super discoverable.
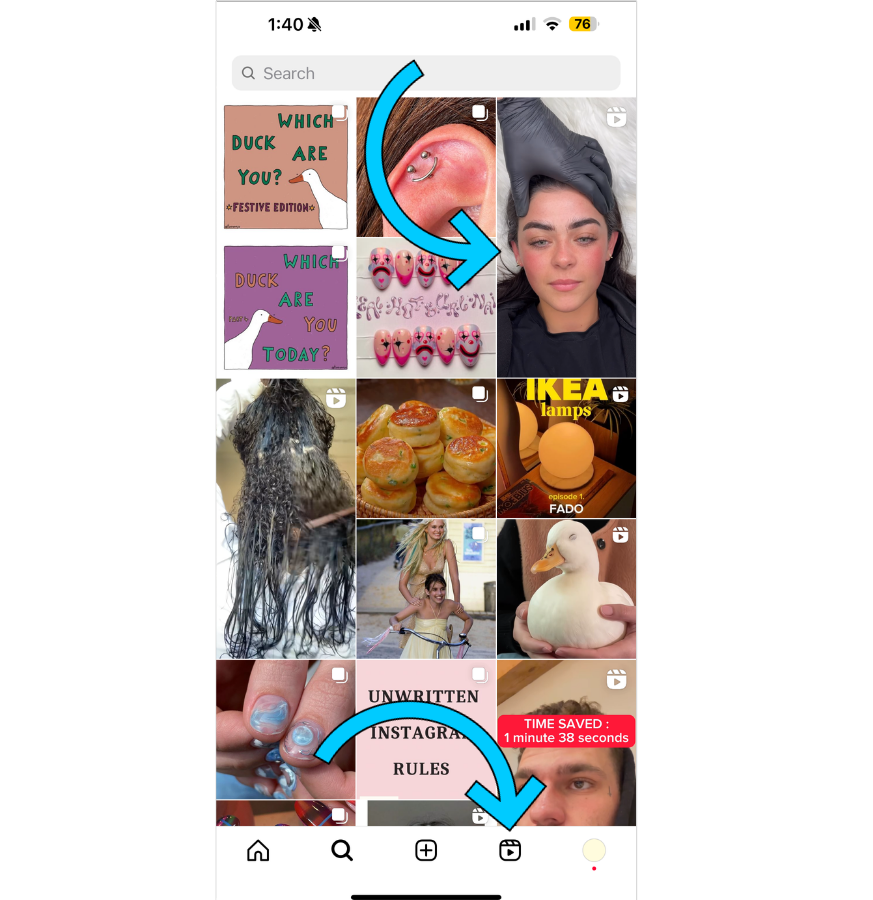
Much like TikTok’s For You page, the Reels feed serves users high-interest content, making it easier to increase your visibility and grow your follower count.
For the best results:
Use keywords and hashtags in your Reels captions that accurately describe your video content
Use trending sounds on Instagram Reels (when relevant to your brand!)
Keep your Reels short to encourage repeat views
Create original content
Add on-screen text for viewers watching without sound
Aim for high-quality video footage (rather than uploading content with a TikTok watermark)
PS: With Later, you can schedule your Instagram Reels in advance — saving you tons of time. Sign up today.
14. Jump on Trends
Engaging with trends and creating trending content is one of the best ways to drive engagement and get new followers... if you move fast enough.
Used correctly, trends show your followers that you're in tune and up-to-date with what matters on social.
Beware of waiting too long. Trends are best served fresh and you don't want your content to come across as stale (or worse, cringe).
Luckily, we've got an easy hack for staying up-to-date: Our Instagram Reels trends blog, updated weekly.
15. Optimize your Instagram Stories Highlights
Even though stories disappear after 24 hours, you can keep them alive by saving them to your Instagram Story Highlights.
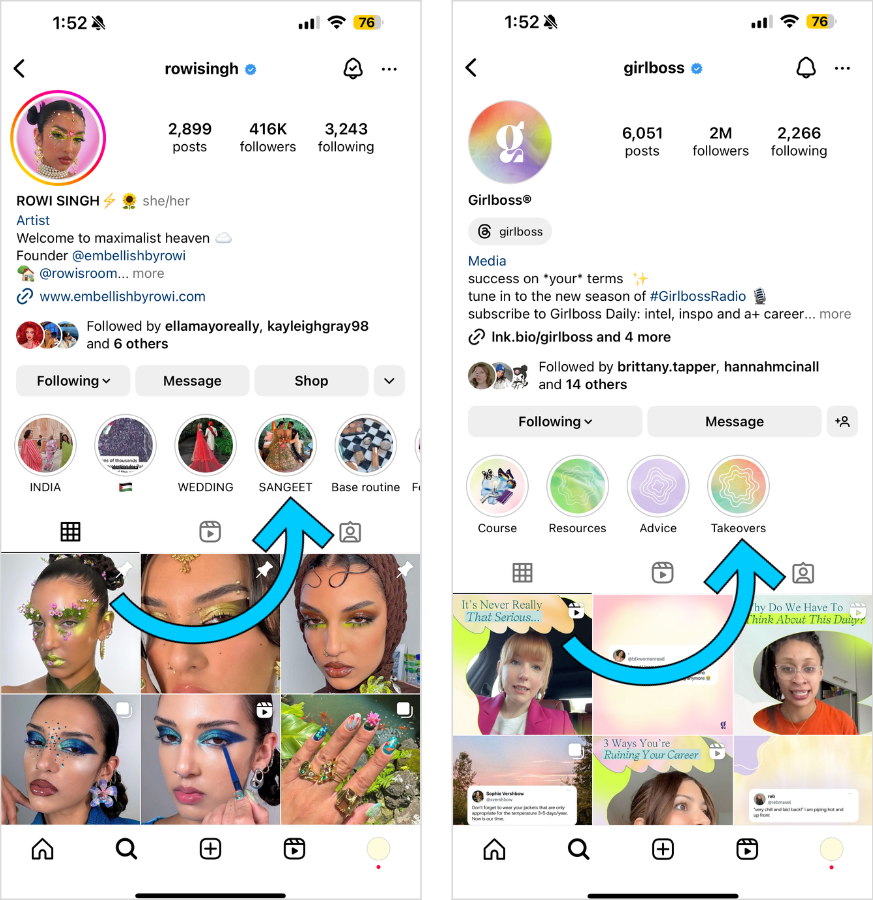
Creating high-quality highlights can help you increase brand awareness, attract new followers, and showcase your most valuable Instagram Stories content to new visitors.
So, what are you waiting for? Start scheduling your Instagram Stories in advance today — available on all paid plans.
17. Lean Into User-generated Content
Encouraging your community to share user-generated content (UGC) is a great way to raise brand awareness and grow your Instagram following.
Take Knix, for example.
The brand collects UGC images and videos from their customers and saves them to an Instagram Stories Highlight called #YouInYourKnix:
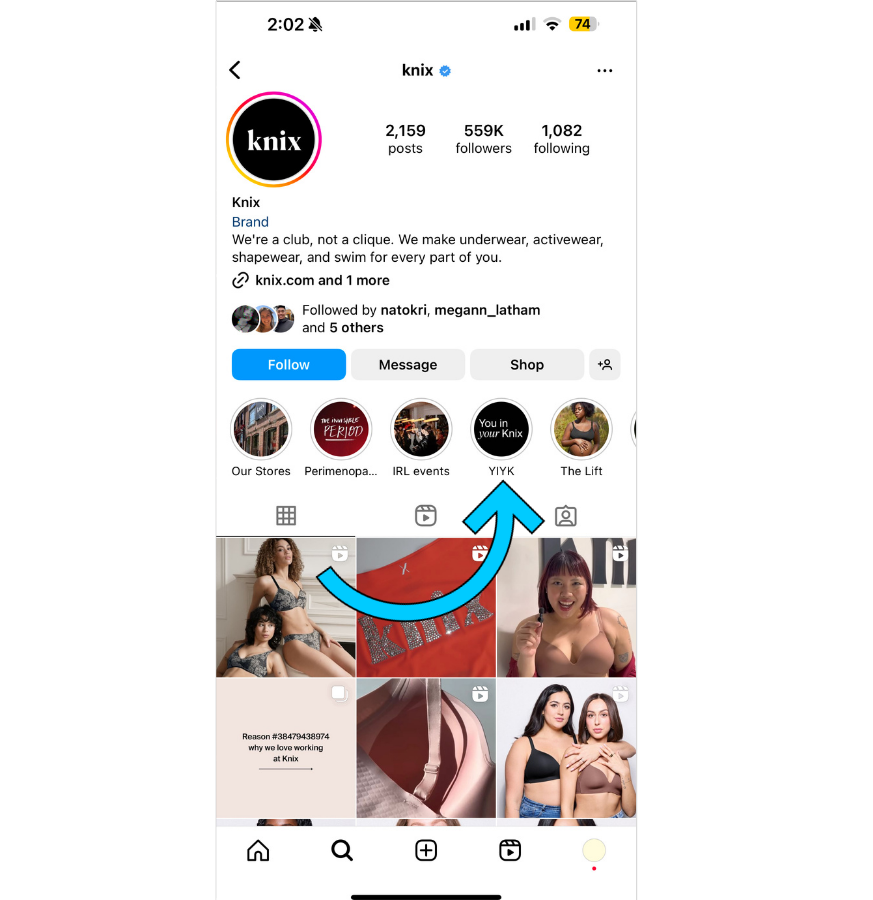
The result? Anyone who sees a user-generated picture has an easy route to discover Knix’s Instagram account.
NOTE: Before re-sharing UGC, you should always ask permission from the original creator — even if they tagged you.
18. Run an Instagram Giveaway
If you want to grow your following fast, hosting an Instagram giveaway can be one of the most effective tactics.
With the right strategy, you can reach thousands of potential new followers, all while building a stronger sense of community around your brand:
Make sure you set clear entry requirements that support your growth goals, such as tagging a friend in the comments, sharing to Instagram Stories, and following your account.
Instagram giveaways can be especially beneficial when hosted in partnership with a creator or brand with a similar target audience.
19. Cross-promote Your Instagram Through Other Channels
If you’re looking for extra ways to grow your Instagram following, cross-promoting your account on other platforms is a great place to start.
Our advice? Display your latest Instagram posts and your most important links with Later's Link In Bio (for free):
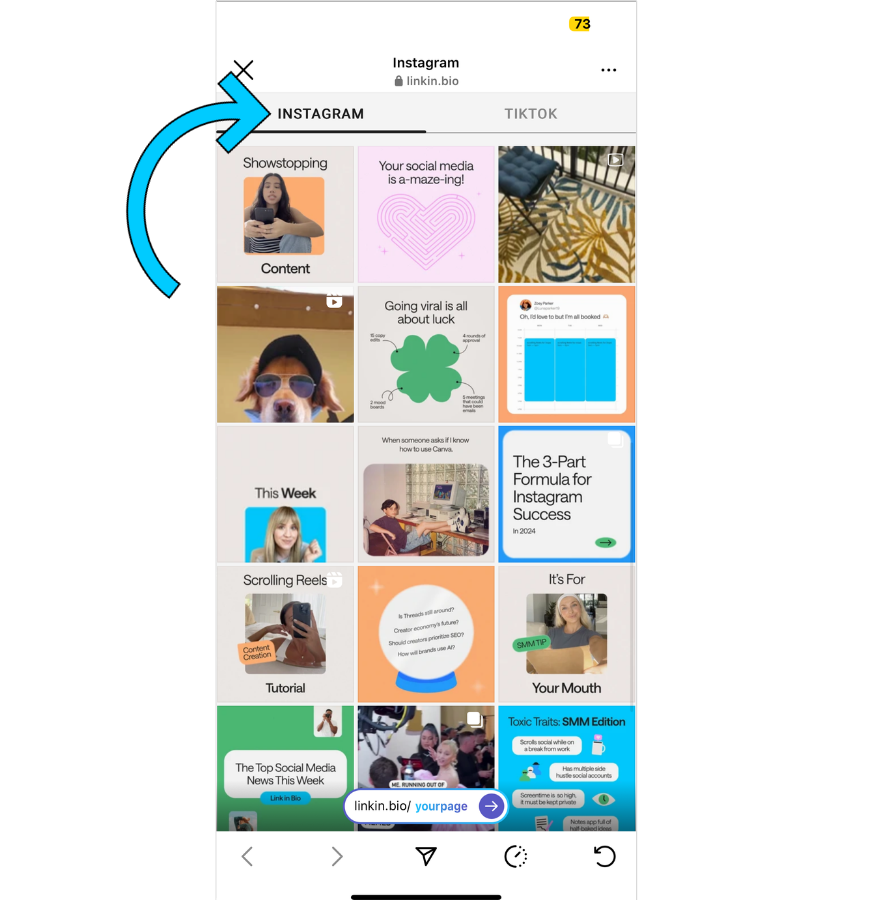
Plus, you can direct people to your Instagram via your website, email newsletter, podcast, or another social platform. The possibilities are truly endless.
20. Analyze High-performing Content
When it comes to monitoring your brand’s performance on Instagram, reach is one of the most important metrics to take into account.
Reach shows how many unique accounts have seen your post, and therefore how much awareness and value you’re gaining.
If a post receives higher (or lower) reach than usual, you can use those results as insight for future posts.
What hashtags did you use? What type of content did you share? Was the CTA (call-to-action) in your caption optimized for engagement?
One of the easiest ways to keep track of your reach — and all other metrics — is with Later’s Instagram Analytics:
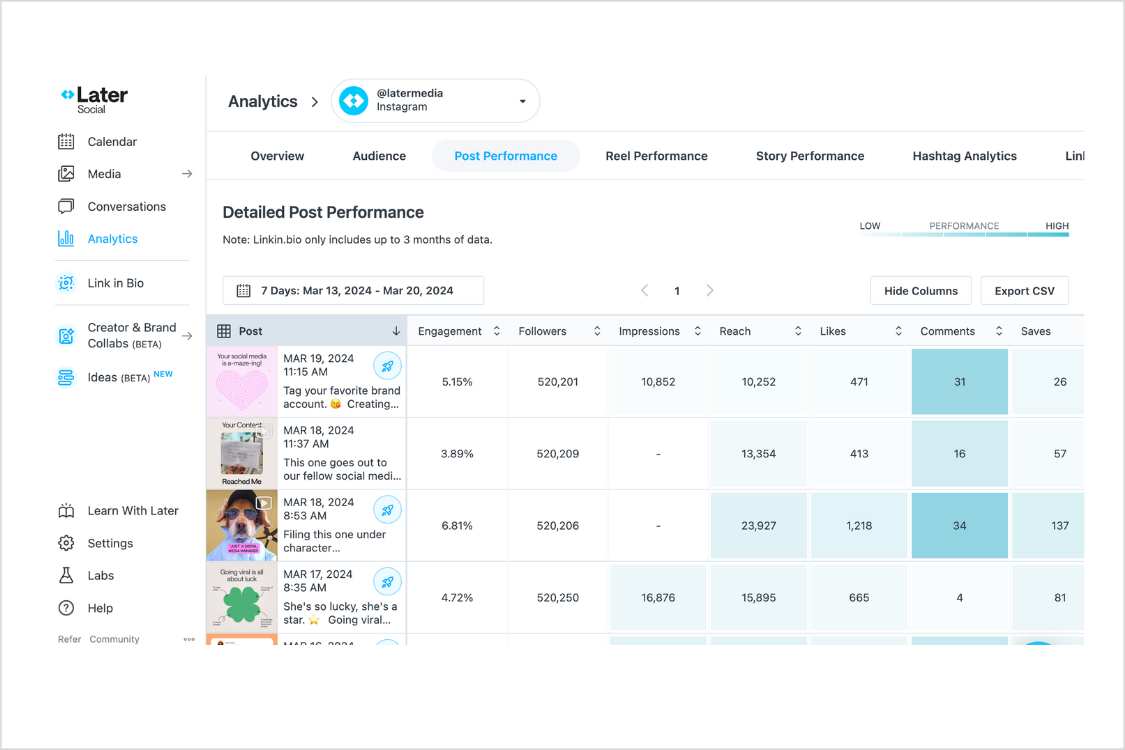
It gives you a visual overview of how your posts, stories, and Reels are performing — in an easy-to-use dashboard.
Create an account and track the performance of your posts with Later's tools today.
21. Go Live on Instagram
ICYMI: Instagram Live recently got an overhaul.
The opportunity? Another avenue to boost your following.
With the new Instagram Live Producer, users can now add additional cameras, external microphones, and graphics to their setup — aka another way to stand out and reach your people.
NOTE: Instagram Live Producer is only available on desktop.
22. Experiment on Threads
While we don't recommend going all-in on a Threads strategy just yet, experimenting with the text-based app from Instagram is a low-lift discovery hack.
Why? Your Threads and Instagram profiles are linked, giving potential followers more opportunities to discover your content.
And with saves, drafts, and trends now live on the platform — there's never been a better time to test the waters.
Learn how to get started with threads: Everything You Need To Know About Instagram Threads.
23. Try Instagram Ads
If you have some budget, it's worth testing out Instagram Ads, especially if you're a brand or a creator with something to sell.
If you want to guarantee that your brand and products get in front of different people, a targeted ad campaign can help.
Start by experimenting with a small campaign and see if that helps your follower base grow.
24. Stay Authentic
Long gone are the days of remaining perfect and poised on Instagram.
Authenticity goes a long way - in fact, it's the most important value to Gen Z.
Your followers want to see who you really are. That means being open about your struggles, showing your imperfections, and being vulnerable.
Remaining authentic makes your followers feel seen, making your content more relatable.
25. Connect With Your Community
One of the best ways to grow your account?
Connect with your followers and build an engaged Instagram community.
Whether you’re a creator or a brand, ask yourself:
How often are you replying to DMs and comments?
Do you set time aside to engage in real-time via Instagram Stories or Lives?
For example, content creator Alexandra Nikolajev often uses Stories for Q&As — allowing her to connect with her community on a deeper level:
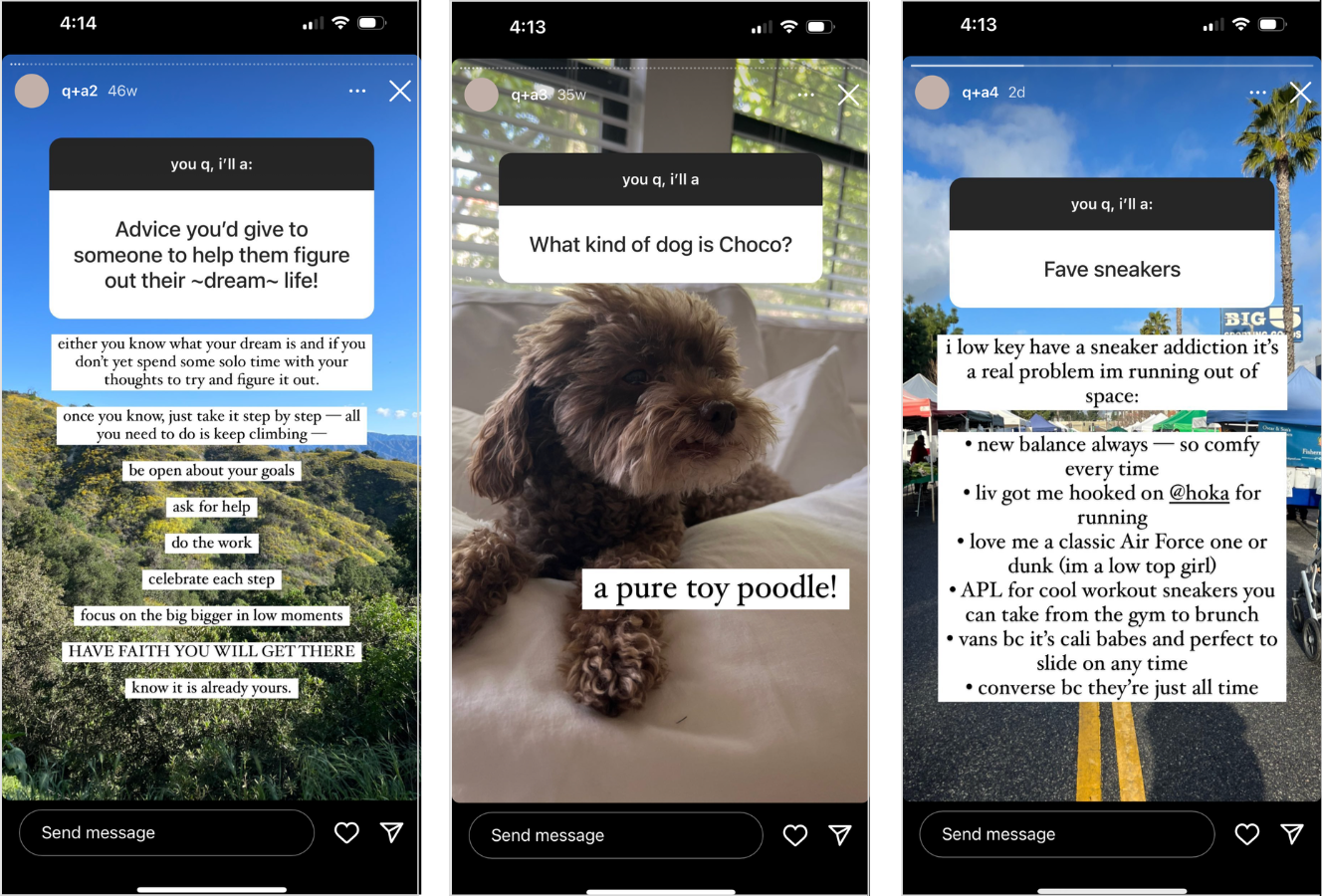
The takeaway? When you have people who trust and believe in what you post, they’re more likely to share your content with their own followers too.
So there you have it — while getting more Instagram followers won't automatically happen overnight, by following the above 25 tips and strategies, you’ll be well on your way.
Ready to grow your Instagram following? Sign up for Later to plan, schedule, and analyze your Instagram posts.