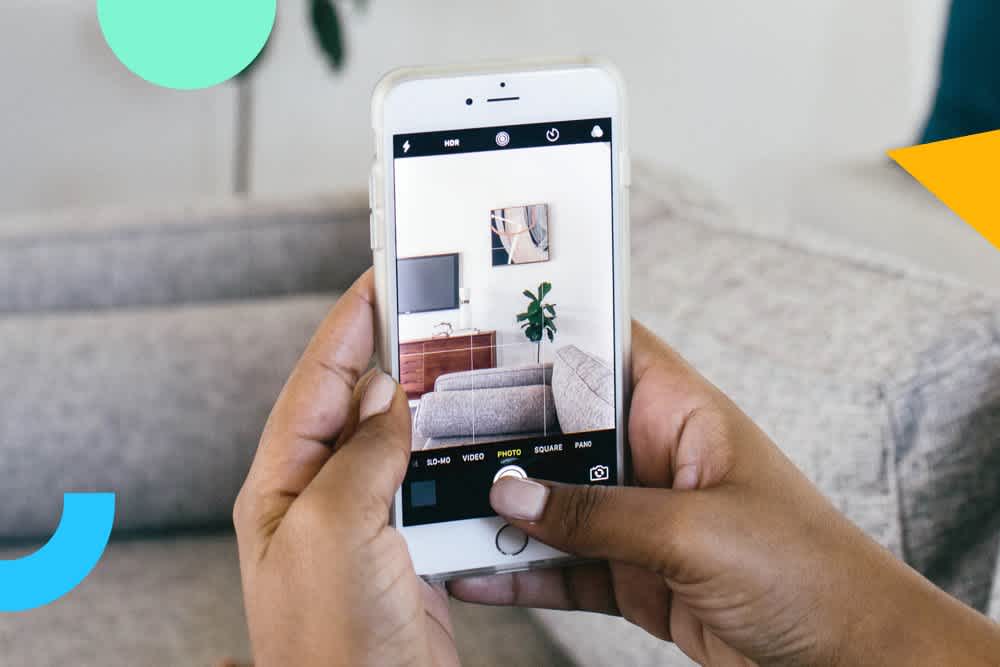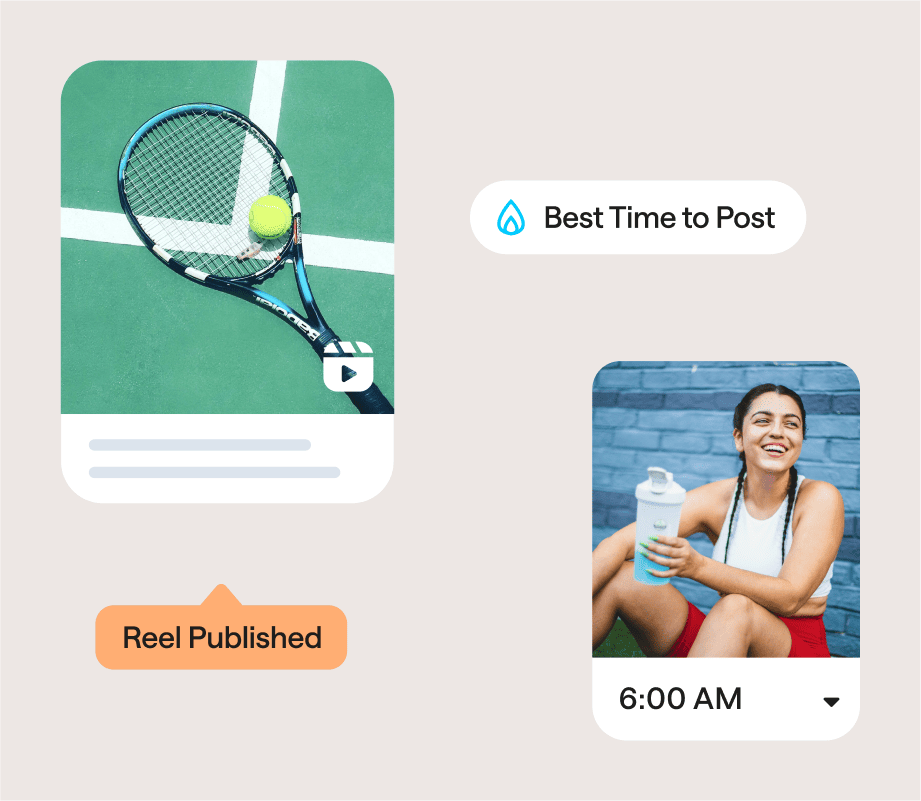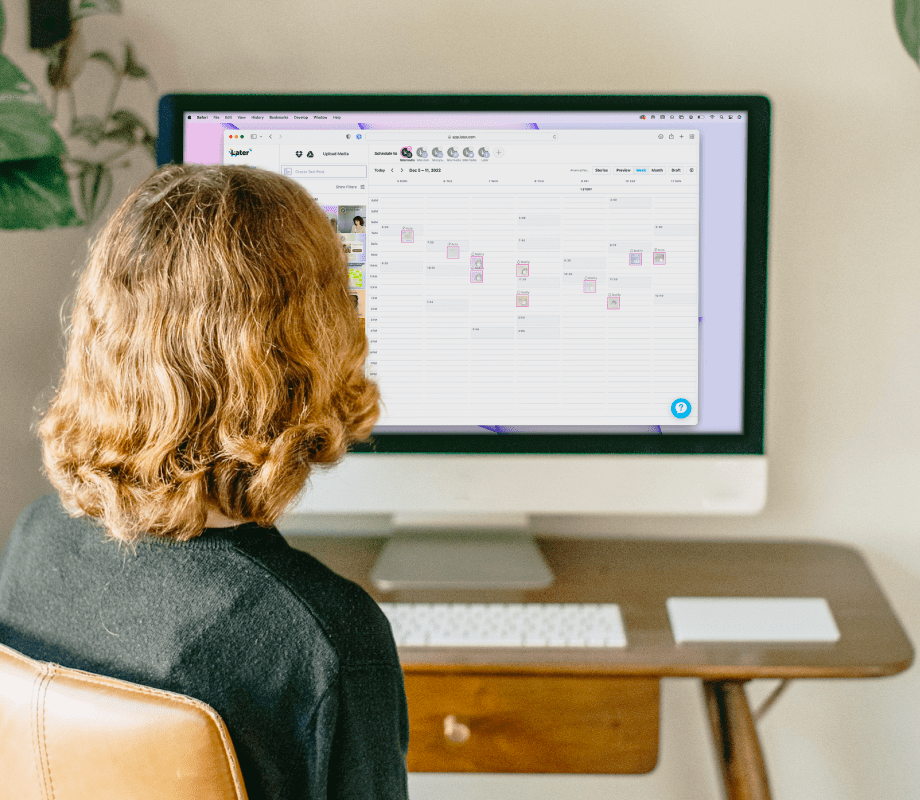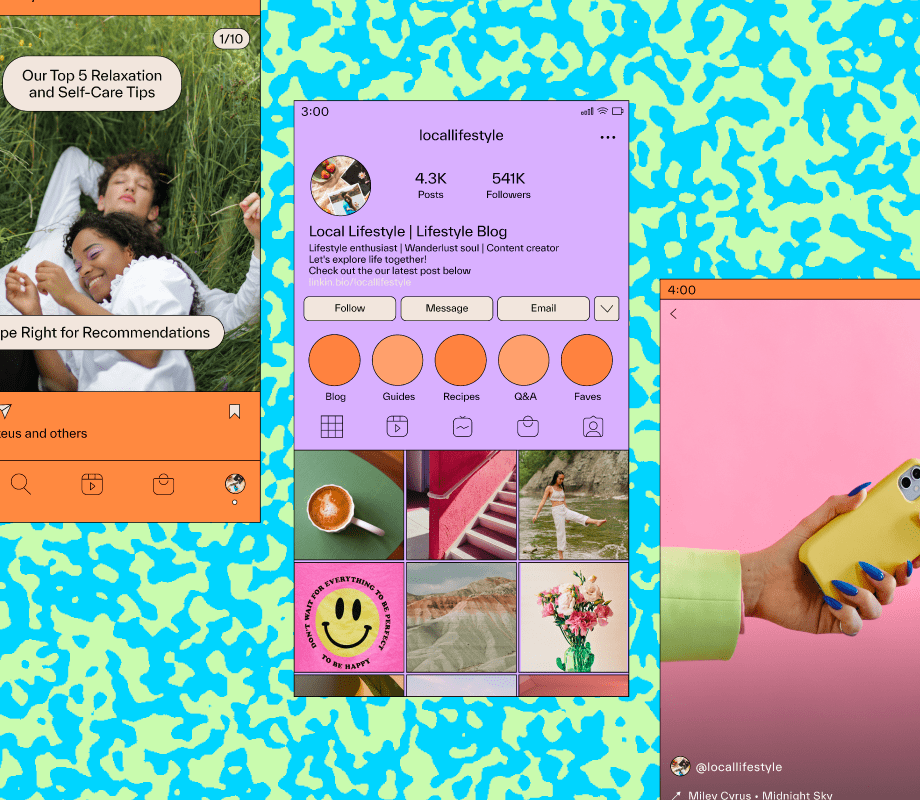GIFs on Instagram Stories are seriously trending, but did you know that you can create Instagram Stories GIFs for your brand, too?
Beyond just being a ton of fun, businesses can also use Instagram Stories GIFs to draw attention to important elements in your Instagram Stories, like a call-to-action or the swipe-up button.
But if you create your own branded GIFs for Instagram Stories, you’ll be able to increase brand awareness, encourage people to post from live events, or just make your own stories match your brand.
Here’s how to create Instagram Stories GIFs for your brand in 3 easy steps:
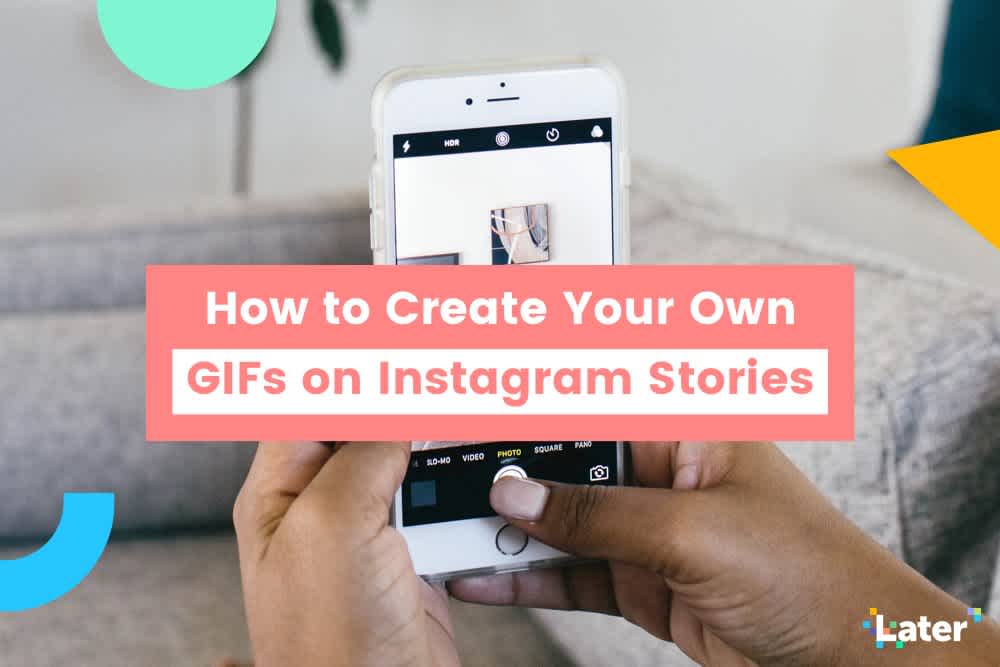
There a lot of creative ways to use Instagram Stories GIFs, and businesses are quickly jumping on this hot new Instagram trend. But…not many brands have made the leap to create their own.
We came up with the idea to create a series of Instagram Stories GIFs to help businesses drive traffic and sales through stories, with fun stickers like “swipe up,” “shop now,” “new post”, etc.
All you have to do is search “Later” when you’re adding a GIF, and you’ll find them all there!
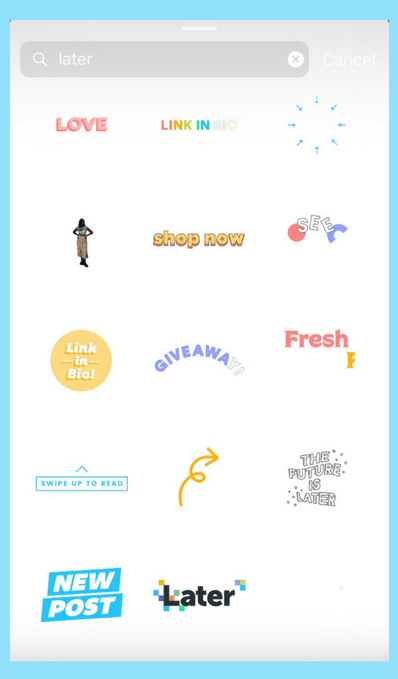
Once we found out how easy it was to create your own Instagram Stories GIFs, not only did we know we had to do it, but we also had to share how we did it!
The good news is, it’s super easy to do, and we’ll show you the exact steps in this post.
**How to Create Instagram Stories GIFs:
#1: Become a Verified Brand on Giphy**
Instagram Stories GIFs are powered by Giphy, so you will need to create a Giphy brand channel and apply to get it verified (FYI, your channel doesn’t necessarily have to be verified to be available via Giphy’s public API).
The good news is that this process is pretty quick, but the bad news is that because of the verification restriction, small businesses may not get approved.
Also, according to Giphy, they don’t allow artists to upload commercial work for brands (including GIFs) to their own profiles, so if you want to create your own Instagram Stories GIFs, really your only option is to apply for review.
That being said, once you’ve been verified, you’re totally allowed to work with Giphy artists to create Instagram GIF stickers for your brand! You just have to upload those GIFs to your own channel.
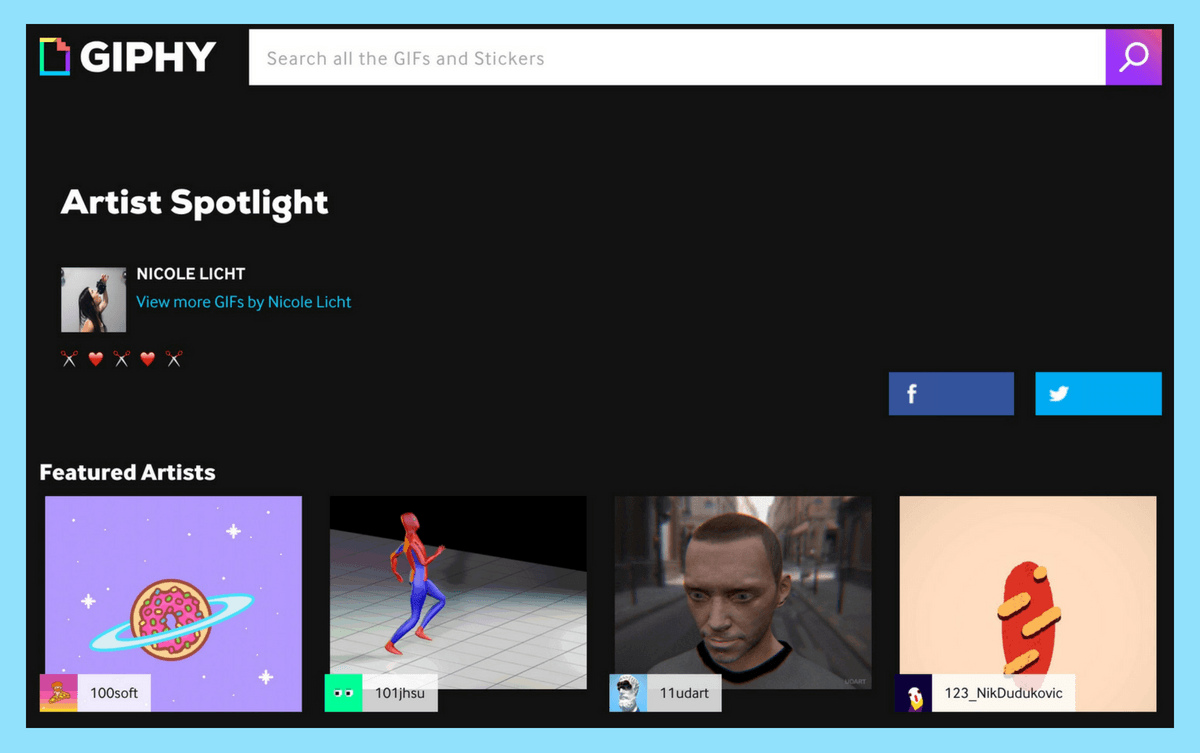
To create a brand channel, simply open Giphy, click on “Log In” in the top right corner of the homepage, and then select “Join Giphy” on the following page.
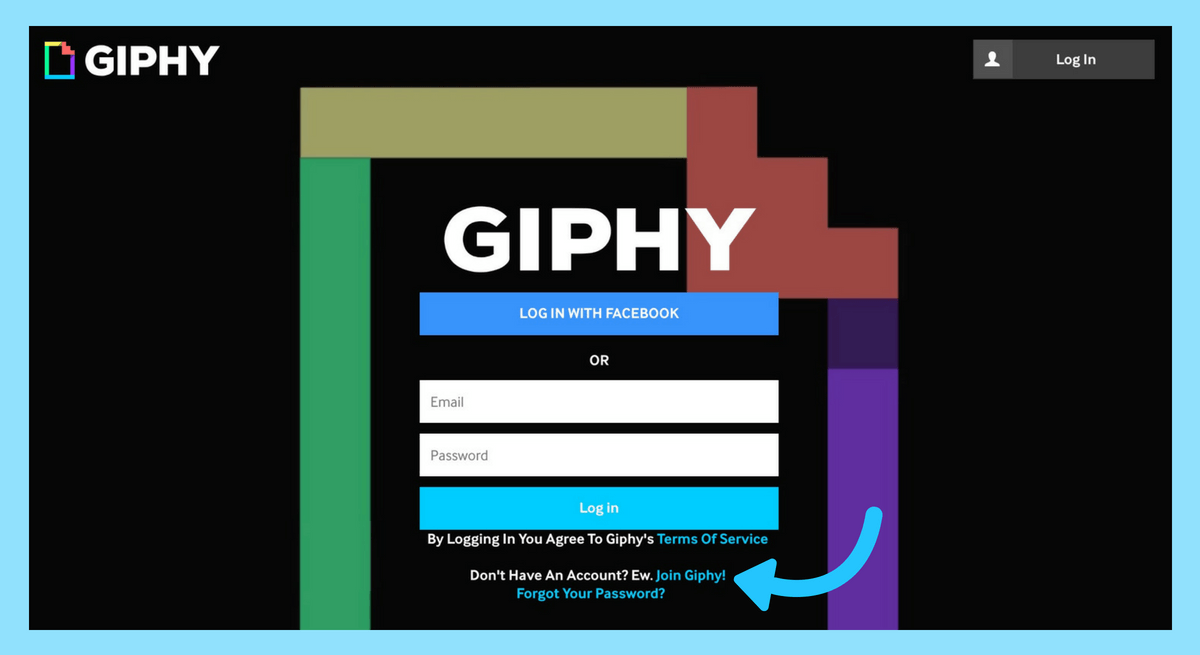
At the bottom, you should see a button to “Join as an Artist or Brand.” Click it and then make your selection on the following page.
Next, you’ll be prompted to submit your details, including your contact info and information about your business.
When you’re done, hit “Apply Now” and that’s it! You should see a message on the following page that Giphy has received your application and that they’ll be in contact shortly. You’ll also receive an email from Giphy with the same information.
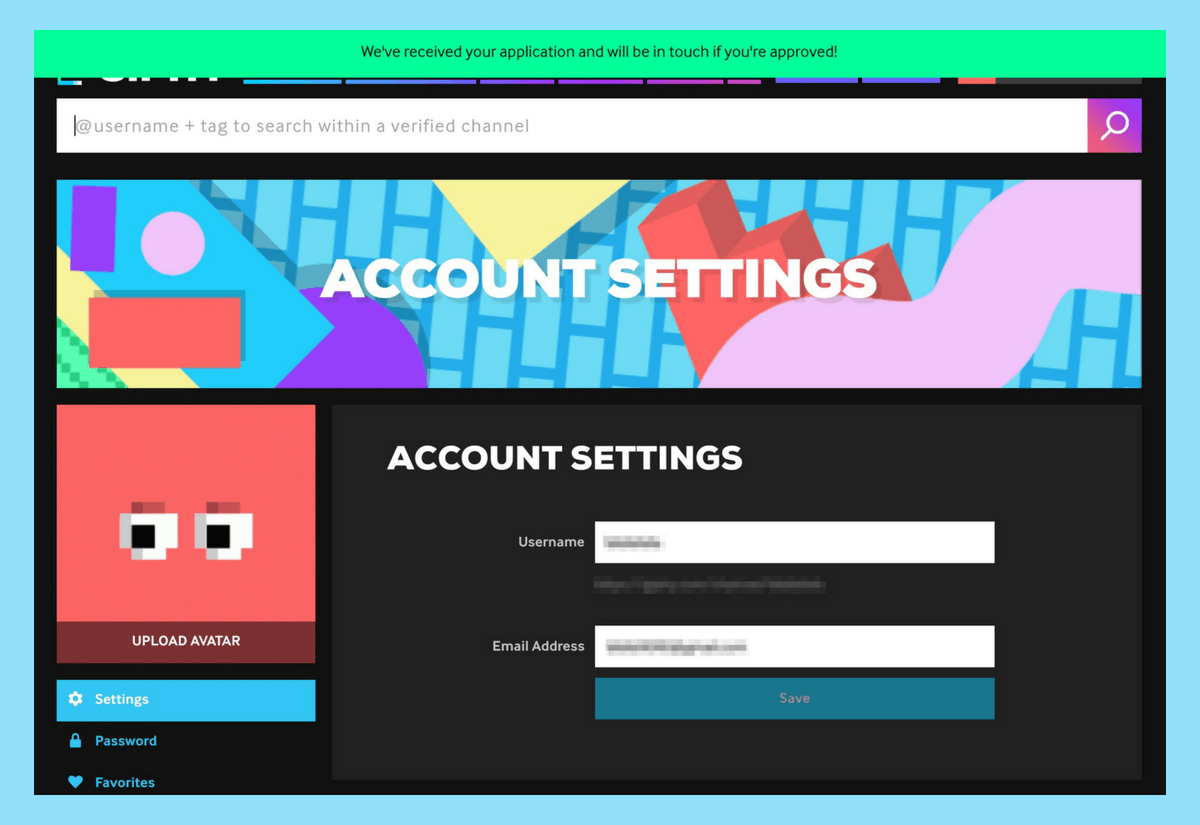
While you’re waiting to be approved, you can start building out your profile. If you set your account to public, people will be able to search for your brand and see info about you, including your name, website, an about you section, and links to your social profiles.
(You can view the Later Giphy page here as an example).
Brand accounts on Giphy come with an analytics dashboard with all kinds of stats on the GIFs you create, which is really helpful for measuring the impact of your Instagram Stories strategy as well as how popular your GIF stickers are.
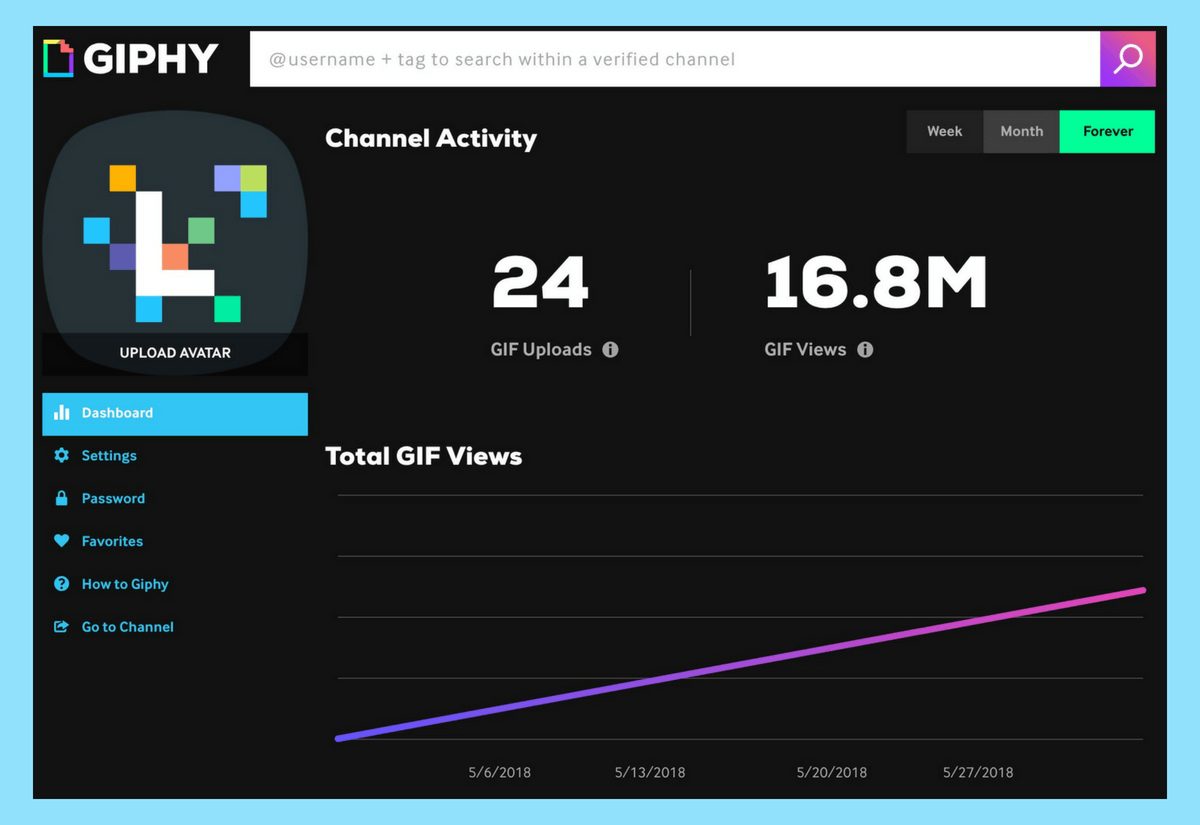
It’s kind of shocking just how successful our stickers are so far, and we haven’t even promoted them! In the matter of a week, they’ve already earned over 16 million views from people using them in their posts, proving that making your own Instagram Stories GIFs could actually be a great strategy for your business.
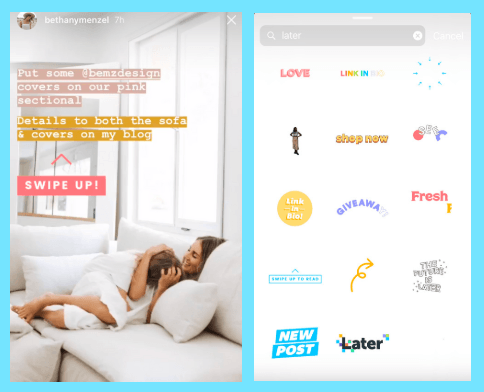
**How to Create Instagram Stories GIFs:
Step #2 Upload Your GIFs to Giphy**
Once you’re approved, it’s time to create and upload your wonderful GIFs to Giphy!
This is where you need to pay attention: in order for your GIFs to appear on Instagram Stories, they must be uploaded as a sticker and not as a regular GIF.
Unlike regular GIFs, GIF stickers are animated GIFs laid on a transparent background or layer (alpha channel). As Giphy puts it, “Think a cut-out or die-cut, but animated.”
You can turn a GIF into a GIF sticker easily by just turning off the background layer of your canvas, and exporting the same way.
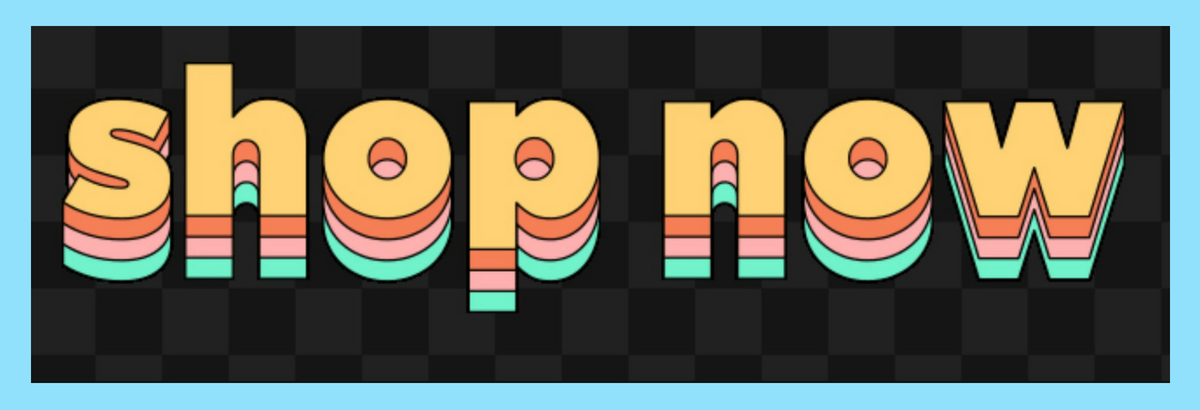
Giphy also offers style advice on how to create a great sticker. “A good sticker is simple, eye-catching, and fun. Because [they’re] shared at a fairly small size, it’s important to keep them visually sharp and well defined.”
“Also, since stickers have transparent backgrounds, they can “interact” with things…design stickers that can *peek* around things,” Giphy says.
Something else to keep in mind is how you want your followers (and other users) to use your Instagram Stories GIF stickers. If you have a brand with a following that already tags you in user-generated content or stories on Instagram, those people would probably also love to add a fun branded sticker to their post too!
For example, since a ton of people like to post on Instagram Stories while watching The Bachelorette, ABC created a series of branded GIFs featuring their star, Becca. There’s the branded logo, but there’s also her signature catch phrases and various facial reactions.
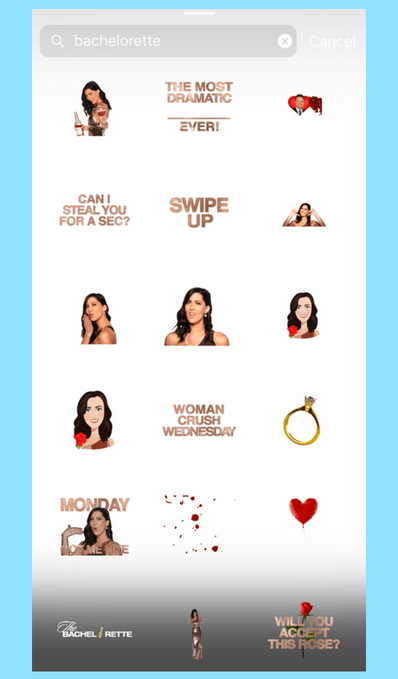
Did we mention that all of this is…free? You don’t need a big TV show budget to create a viral moment on Instagram.
When designing GIFs for Instagram Stories, it’s important to think about how users are most likely to use them: in what ways will your GIFs add to or enhance people’s Instagram Stories?
As for technical specs, Giphy states the following about creating GIF stickers:
Upload your stickers as GIF files (APNG files are currently not supported)
Stickers must be exported with at least 20% transparent pixels, no white or opaque color backgrounds.
Size: 500-600px with an even-numbered height and width.
There is no maximum file size, our server will automatically resize the sticker on upload.
RGB color mode is mandatory.
Set to loop Forever upon exporting.
Once you’ve covered these points, you’re ready to upload to Giphy!
Don’t forget to add descriptive tags! This is how your stickers will show up in searches on Instagram Stories. Each sticker should have at least 5-10 relevant tags, and it’s especially important to tag your stickers with your brand to make them easy to find!
In addition to tagging our GIFs with phrases like “link in bio,” we also made sure to tag them with “Later” so our followers can easily find all our GIFs in one place.
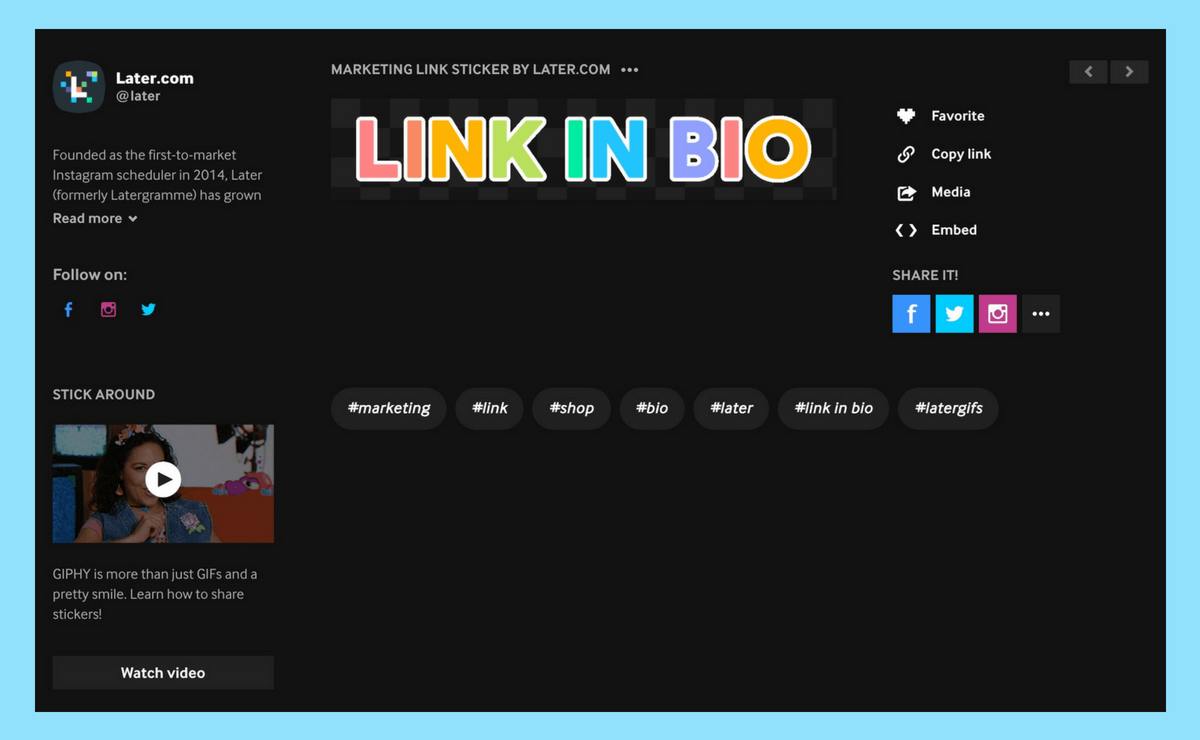
According to Giphy, the most popular searches across their API are love, happy, heart, dance, cat, sad, dog, cry, birthday, kiss, party, lol, and food. You should consider these terms when creating and tagging your stickers to make sure they appear in the results for the most popular searches.
**How to Create Instagram Stories GIFS:
Step #3 Test on Instagram and Spread the Word!**
Once you’ve uploaded your GIF stickers to Giphy, they should be available when someone searches for the tags you use, or from your brand profile on Giphy!
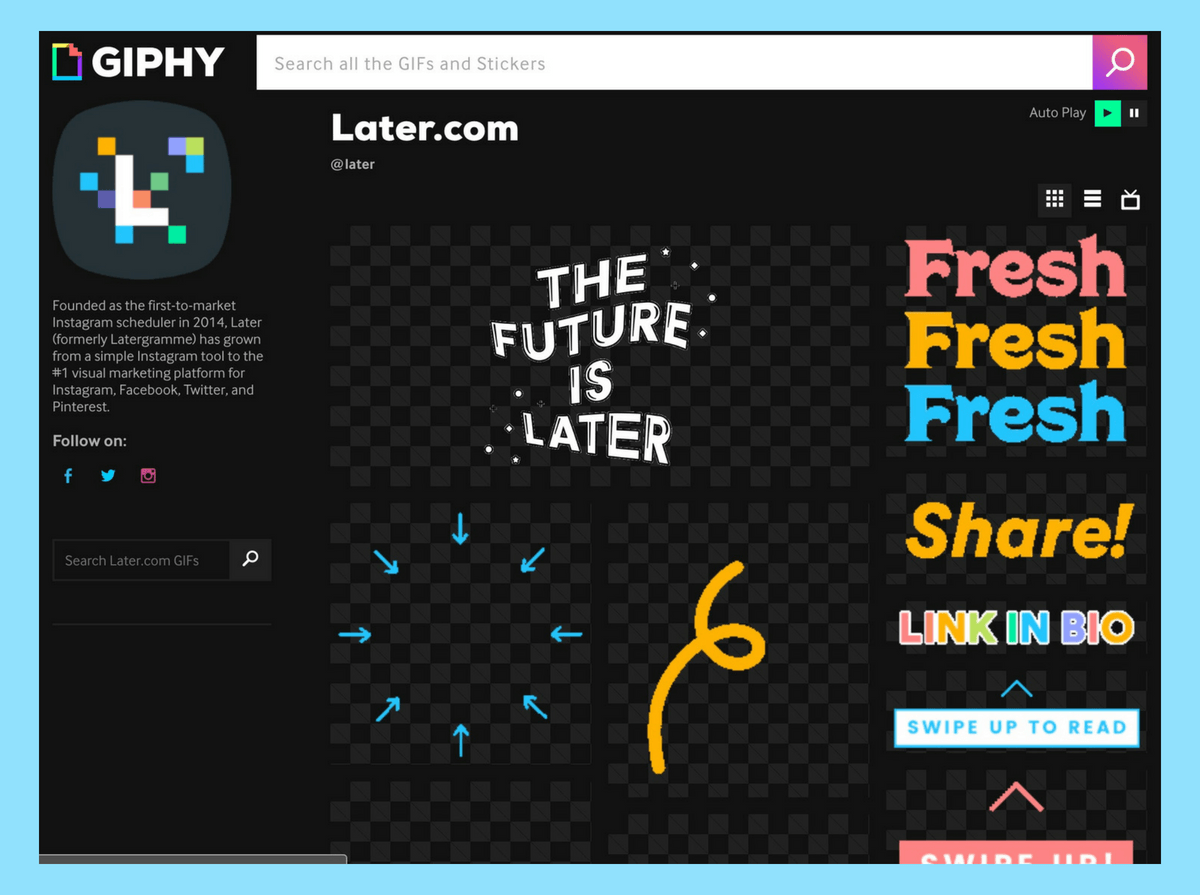
You should also test your new GIF stickers out on Instagram Stories! Simply take a photo or video, tap the Sticker button and open the GIF option.
Next, search for your GIF stickers by typing out one or more of the tags you used. This should pull up one or more of your GIFs.
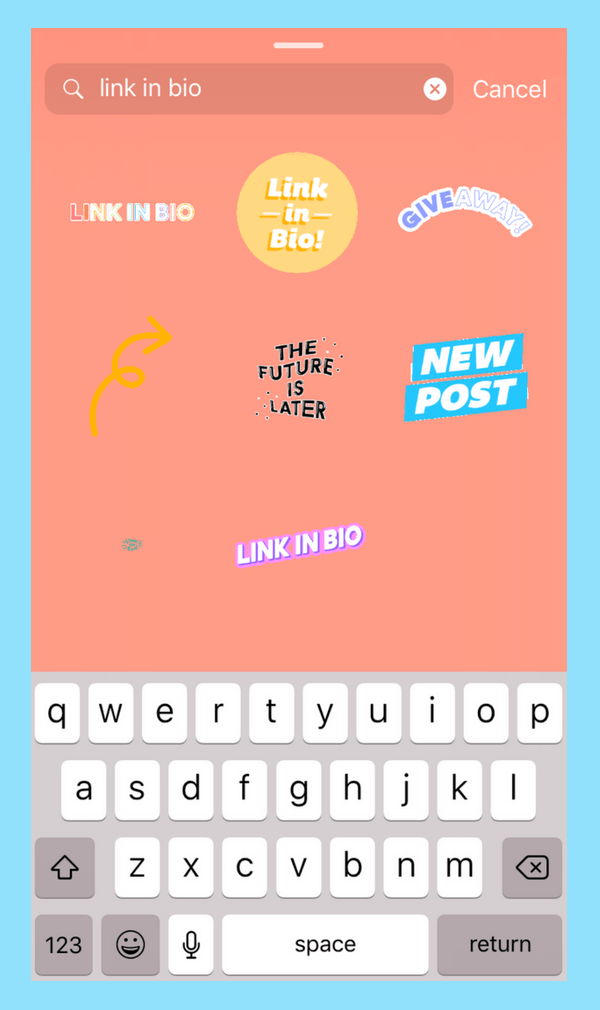
And voilà, your GIF stickers are all ready to go! If you’re planning a special launch, you might want to upload them in advance, we found that our GIFs took about a week for all of them to show up under the search term “Later” on Instagram.
Wondering how you can use custom Instagram Stories GIFs? If you’re hosting a live event, that’s the perfect opportunity to encourage sharing and build brand awareness. Just take a cue from Girlboss, who created their own for their conference, Girlboss Rally:
Also, don’t forget to spread the word about your new stickers! A great strategy is to share a story (or several stories) showing your new GIF stickers in action, and let your viewers know where and how they can use your GIFs in their own stories.
It’s time to take your stories seriously – watch our free Instagram Stories for Business course today!