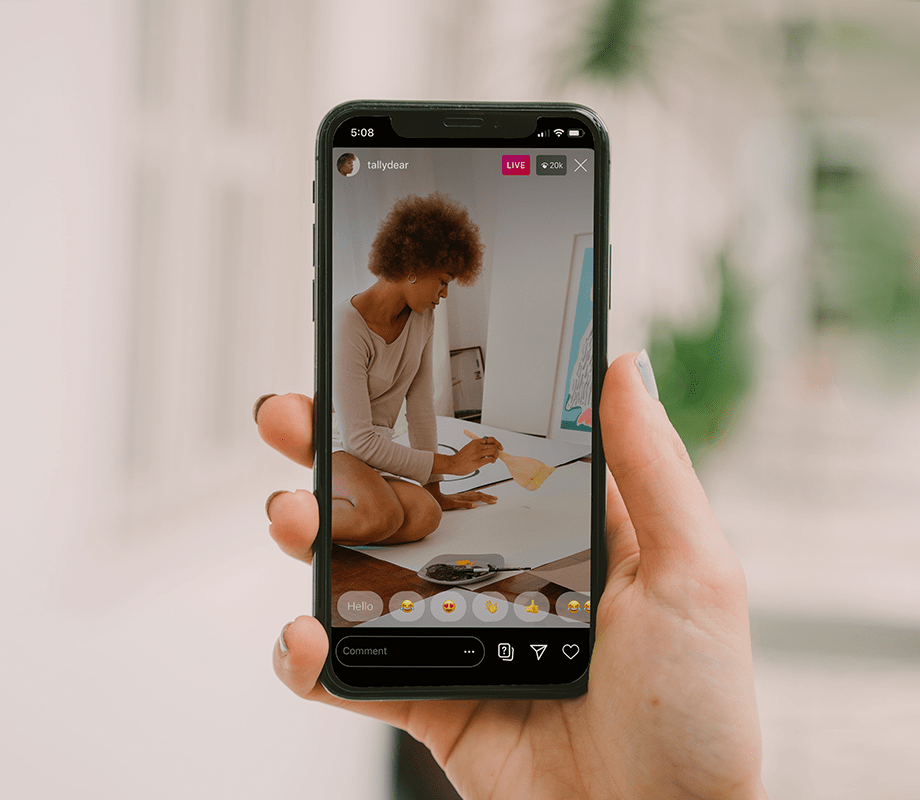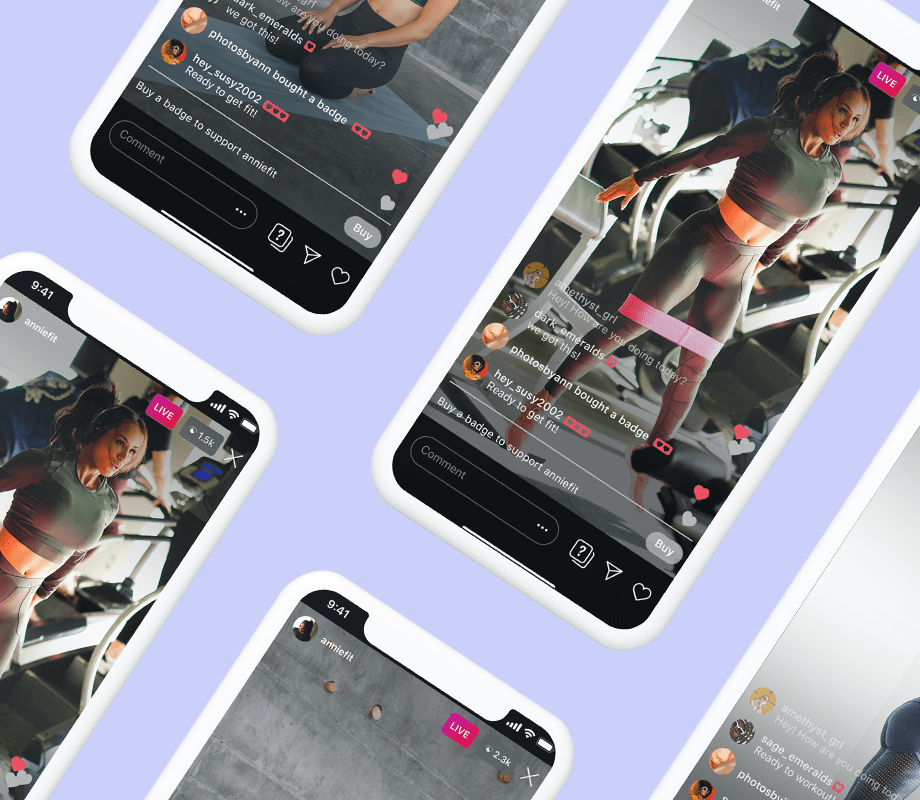Instagram Live is an incredible channel for driving new followers, engagement, and even selling products.
But there are no retakes on Instagram Live – so preparation is everything!
We’re covering everything from how to kick off your first Instagram Live to our top tips for hosting next-level broadcasts that drive real value for your business.
Ready to jump right in? It’s time to go live!
Why Should Instagram Live Be Part of Your Strategy?
Going live on Instagram is one of the best ways to connect with your followers in a direct, transparent, and authentic way.
Unlike pre-recorded Instagram Stories, Instagram Live is a totally unedited stream for your followers to tune into and engage with — which can be a great way of showcasing the more human side of your business for your audience to connect with.
And that’s not all. Instagram Live allows your audience to submit their comments and questions in real-time, making it one of Instagram’s most interactive video platforms.
This can be a hugely beneficial tool for building a stronger connection between your brand and potential customers, allowing you to gain valuable feedback and insight — straight from the people that matter most!
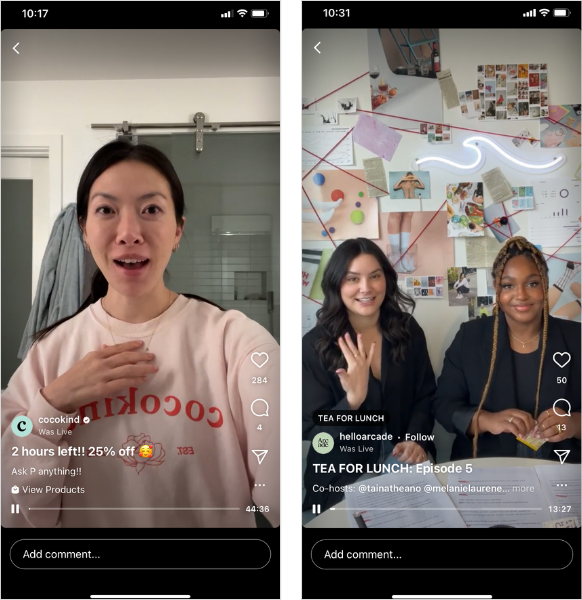
Hosting an Instagram Live can also help boost your discoverability on Instagram. For example, every time you go live on Instagram your followers will receive an in-app notification, and your Live will be bumped to the front of their Instagram Stories feed.
With all this in mind, Instagram Live is an awesome tool to promote your products, engage with potential customers, and increase your reach.
TIP: Give your Instagram Live a boost by promoting them on Instagram Stories in advance! Storyboard and schedule your Instagram Stories with Later today, available on all paid plans.
How to Go Live on Instagram: A Step-by-step Guide
Instagram Live is an incredibly easy tool to use! But before you start broadcasting, there are a few administrative items to take care of.
Step 1: Adjust Your Instagram Live Settings
Before you jump into your Instagram Live, it’s a good idea to check your camera settings.
To do so, open the Instagram Live mode view. Then, tap the wheel icon in the top right-hand corner to open your controls.
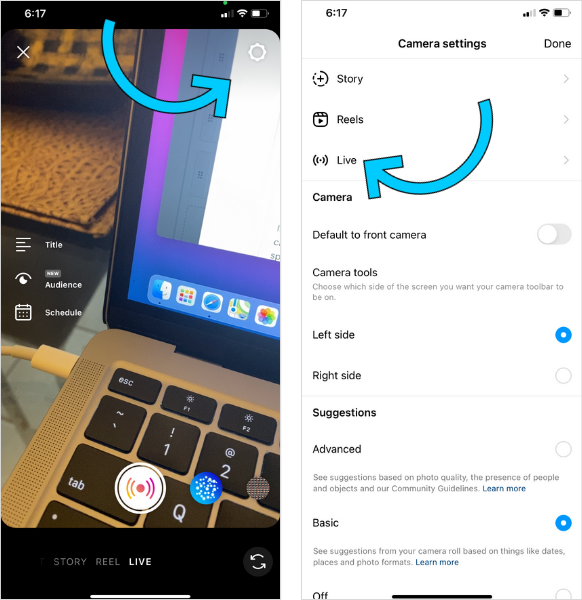
From here, you can select if you'd like to hide your Live from specific people, along with other tools like which side of the screen you want your camera toolbar to be on.
You can also select one of the icons on the left-hand sidebar to add the title of your Instagram Live, set the audience (either Public or Practice mode), or schedule it for a future time and date.
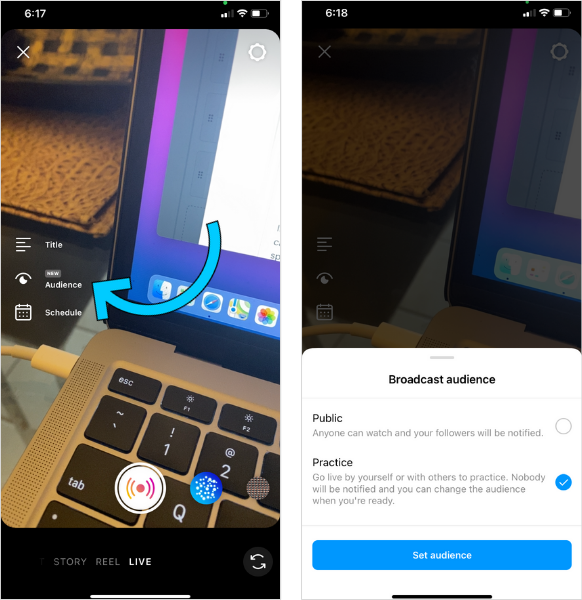
TIP: Practice mode is a great way to alleviate any technical difficulties or pre-show nerves before you go live (more on that later!).
Step #2: Filter Out Offensive Comments
If you’d rather not see inappropriate words in the comments on your Instagram Live, you can automatically hide offensive comments, and manually filter comments that contain specific words or phrases.
Open your Instagram settings, scroll down to “Privacy,” select “Hidden Words,” and then toggle “Hide comments” from “Off” to “On.”
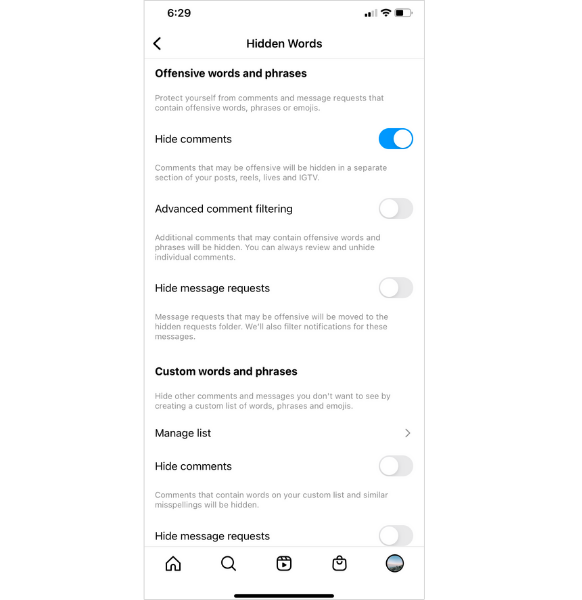
You can even take it a step further by using the "Advanced comment filtering" option, or manually adding words, phrases, and emojis that you don't want to see to a list.
And even better, with Instagram's new "Live Moderator" feature, you can appoint someone to be a moderator during the livestream.
Streamers + Mods = Dynamic Duo ❤️
— Instagram (@instagram) March 11, 2022
We’re launching Live Moderator on Instagram Live, where creators can assign a mod and give them the power to:
✅ Report comments
✅ Remove viewers from Live
✅ Turn off comments for a viewer pic.twitter.com/S9j7s4dInB
Your moderator will have the power to report comments, remove viewers from the Instagram Live, and turn off comments for a viewer — making one less thing for you to worry about.
Step #3: Check Your Live Stream in Practice Mode
With Instagram's “Practice Mode” tool you can test out your Live setup in advance.
Before you go live, select the eye icon on the left-hand corner of the screen. Toggle from "Public" to "Practice." That's it!
This feature is perfect for ironing out any kinks before you go live to the masses.
Step #4: Go Live
Once you're happy with your practice session and ready to go live, it's quite simple.
Tap the “Live” icon at the bottom of your screen to start your broadcast, and get ready for your close up!
Step #5: Use Instagram Live's Interactive Features
Once your live is underway, you can choose from a number of features to make your broadcast more engaging:
Share questions from your viewers to the screen by tapping the question mark-speech bubble icon at the bottom of the screen. You can only share a question once a viewer has submitted it during the broadcast.
Send a Direct Message to someone about your Instagram Live by tapping the paper plane icon at the bottom of the screen.
Invite someone to co-host your Instagram Live by tapping the person icon at the bottom of the screen.
Apply an Instagram Stories filter to your broadcast by tapping the filter icon on the right-hand side of the screen.
Tap “Comment” to add a comment to the live stream. You can also pin a comment to the top of the feed by tapping and holding it.
Disable your video feed by tapping the camera icon on the right-hand side of the screen.
You can also share an image or video to your broadcast screen.
First, tap the picture icon in the top right-hand corner of the screen:
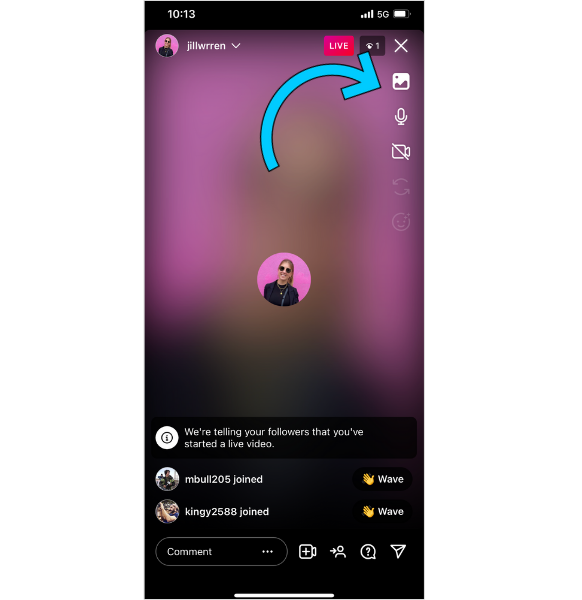
Then, choose an image or video from your photo library:
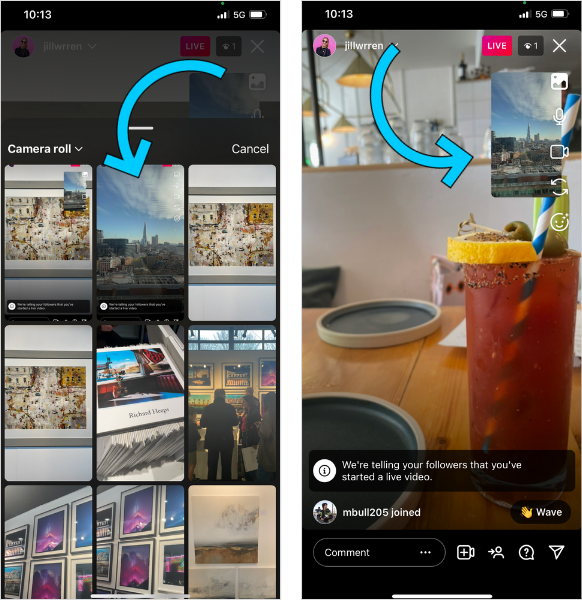
TIP: Use this feature to share educational content like an infographic or a collection of recent photos. Think of it as giving a mini live presentation!
Step #6: End the Live Broadcast
Once your Live is over, tap “End” in the top right corner and then “End Now” to confirm.
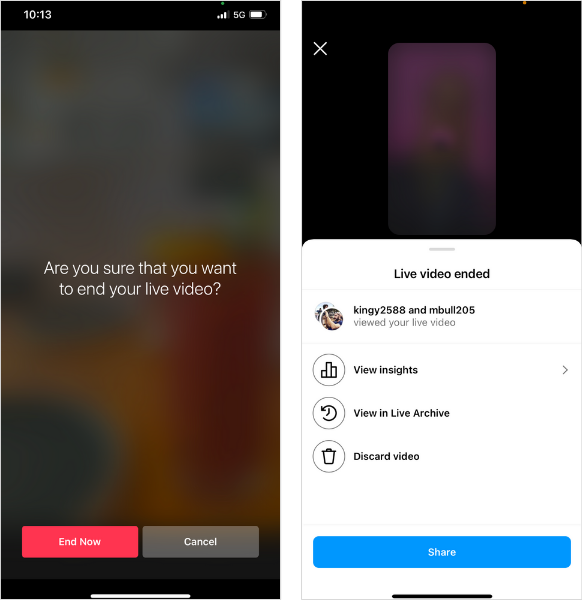
From here, you can tap the save icon in the top left to save it to your camera roll to re-use elsewhere. You can choose a cover, write a caption, add a location, and tag other users.
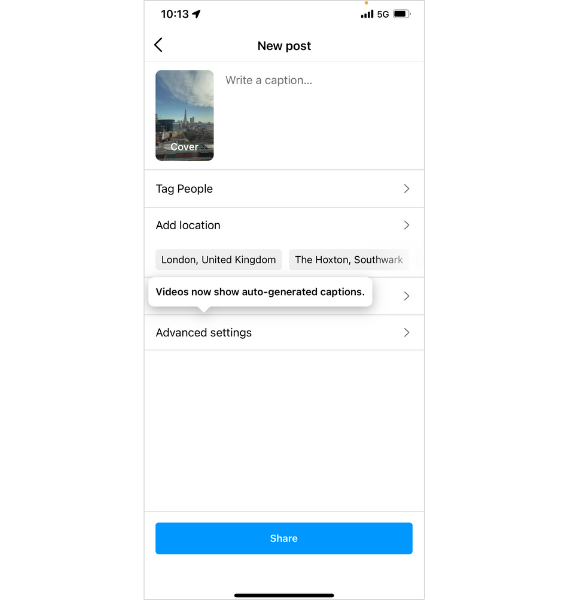
We love repurposed content.
How to Host a Great Instagram Live
Now that you know how to go live, we can dig into what makes for a really great strategy!
Here are our top 6 tips for hosting next-level Instagram Lives that drive real value for your brand:
Tip #1: Hype Up Your Instagram Live in Advance
Regularly and strategically promoting an upcoming Instagram Live can make all of the difference when it comes to securing those all important views!
You can now schedule an Instagram Live up to 90 days in advance, which is great for building hype and creating more of an "event" out of your upcoming broadcast.
Going Live hits different when your followers come through 🙌
— Instagram (@instagram) October 13, 2021
Live Scheduling lets you schedule your stream up to 90 days in advance and followers can set reminders to tune in ❤️🔔 pic.twitter.com/8t7BWmjEL7
By scheduling a Live, you can share reminders and countdowns directly to your their Instagram Stories and feed.
Tell your audience what they can expect in the live broadcast, and invite them to share any questions they have in the comments. This can help your followers feel more engaged, and ultimately more likely to tune in.
Tip #2: Go Live When Your Audience is Most Active
Going live when your followers are most active is one of the easiest ways to make your Instagram Lives more successful.
But how can you predict when your audience will be online ahead of time? The best way to do this is by studying historical data trends to understand when your audience are typically most active on Instagram.
Take a look at your Instagram Insights. Under the Audience tab, you’ll find a breakdown of when your followers are most active online broken down by day of the week and time of day.
And if you’re looking for even more detail, you can use your Later Analytics to hone in on your audience’s behaviors.
Your Later analytics dashboard has a super-detailed breakdown of when your audience is online — and you can use that info to tailor your Instagram Live schedule.
PRO TIP: Use Later to discover your best time to post based on audience engagement trends! Upgrade now to find the best days and times to post on Instagram for maximum engagement.
Tip #3: Consider Your Lighting and Location
Planning the location and lighting for your Instagram Live can have a huge impact on how professional your broadcast looks.
Consider how the backdrop of your Instagram Live supports your brand’s message. For example, a minimal white setting with plants will create a totally different aesthetic to a wall with scrapbook-style photos on it.
If your brand is fun and playful, consider how to reflect that with your use of color. For example, a bright pop of pastel can instantly shift the tone of your Instagram Live and make it feel more on brand.
In terms of lighting, natural light is always the most affordable (and often the best) option.
Tip #4: Have a Clear Content Plan
As with any video content, it’s super important to have a clear vision of what you’re going to cover in your Instagram Live broadcast. Having a clear plan will help prevent any awkward pauses, and will also make sure you’re hitting all the important points for your business agenda.
One of the best ways to plan your live stream is to think of it as having a beginning, middle, and an end — or more specifically, an introduction, focal point, and conclusion — and making a note of the most important messages to get across during the broadcast.
It’s also a good idea to consider what could go wrong in a “worst case scenario.” For example, if your live broadcast relies on viewers’ questions, have a backup plan in case you don’t receive any. This could be a list of questions that you’ve gathered earlier from Instagram Stories, or an alternate talking point.
Tip #5: Introduce Branded Elements
One of the main advantages of going live on Instagram is that you’re providing an unedited and direct channel for your audience to engage with your business.
However, that doesn’t mean that you can’t introduce some branded elements to make your live broadcast feel more aligned with your brand values.
This could be as simple as having cue cards in your brand color palette, holding a branded mug, or choosing a backdrop that fits with your creative aesthetic.
At Later, we’ve created a range of branded templates especially to use on our Instagram Live broadcasts — with a colored border in exactly the right place for the camera screen to sit on top of in the top right hand corner.
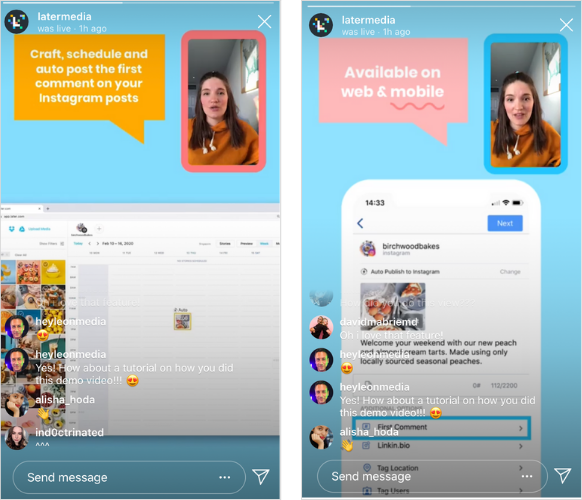
Watch our TikTok video to discover exactly how to do this here:
TIME-SAVING TIP: Add your customized templates to a dedicated folder so you can easily find and select them during your live broadcast!
Tip #6: Keep Your Business Goals Front and Center
There are hundreds of reasons to go live, so nailing down what matters the most can help keep your broadcast focused, effective, and measurable!
This could be building hype around the launch of a product, spreading the news about an important company update, getting real-time customer feedback, driving sales for an existing product line, or positioning your brand as an expert on a certain domain.
With clearly defined goals, you can regularly step back and make sure your Instagram Live content plan is fully supporting them.
How to Repurpose Instagram Live Videos
Once you’ve ended an Instagram Live, the fun doesn’t have to end there!
Tap the “Share" button to repurpose your Live as an Instagram Video. Live broadcasts have to be at least 1 minute in length in order to be shared.
If you haven’t started using Instagram Live for business yet, now is the time!
Only a small percentage of businesses are going live, so there’s a ton of opportunity to grab your followers’ attention, build brand awareness, and even make some sales!
Ready to jump-start your Instagram strategy? Later makes it easy for you to plan, preview, and schedule your Instagram content!