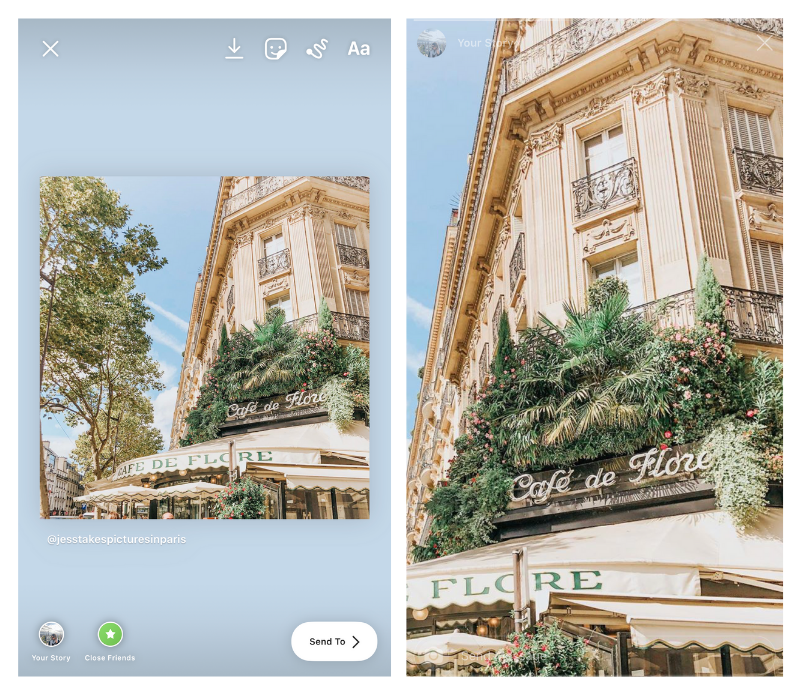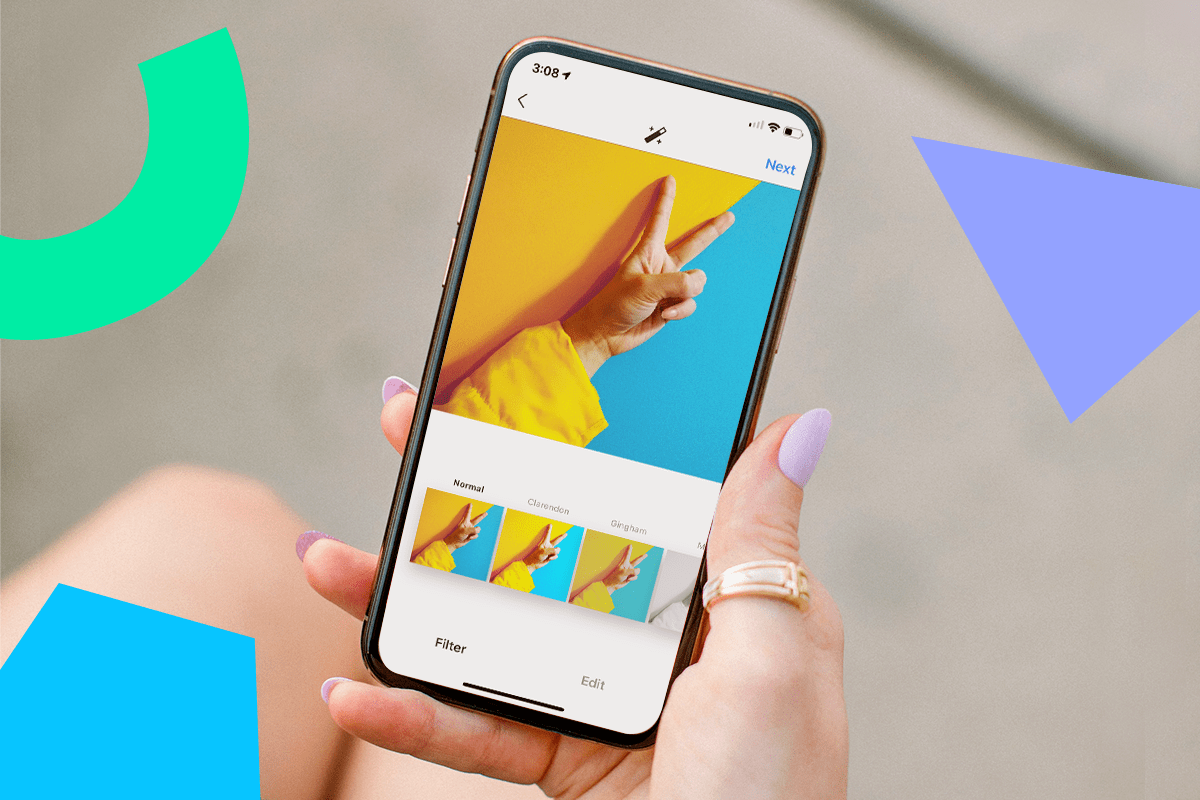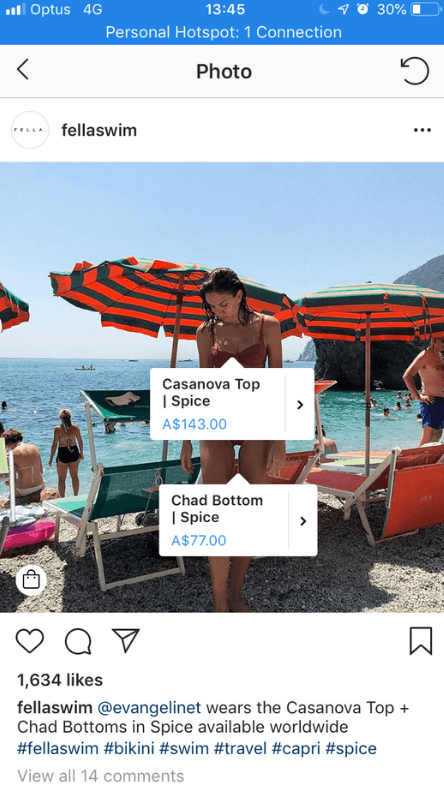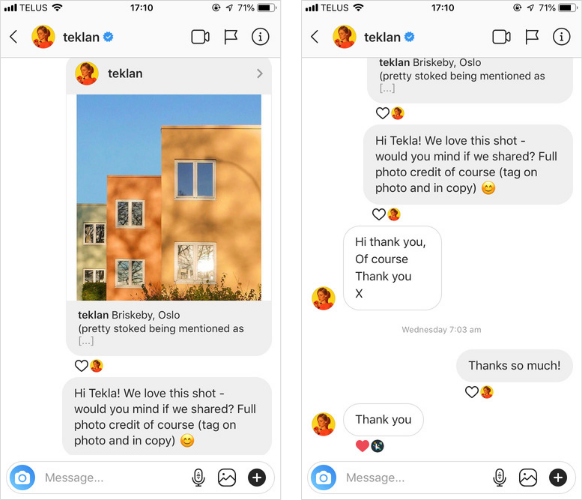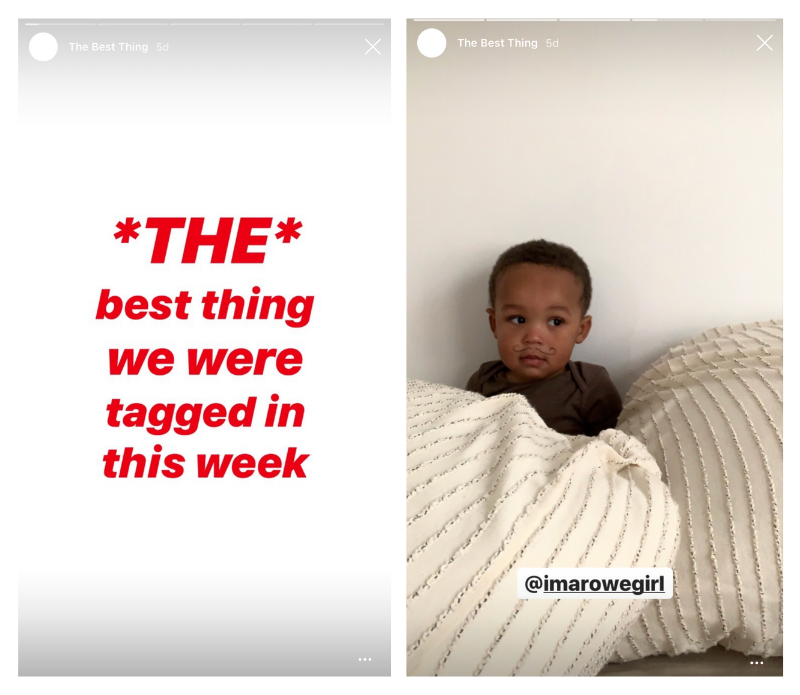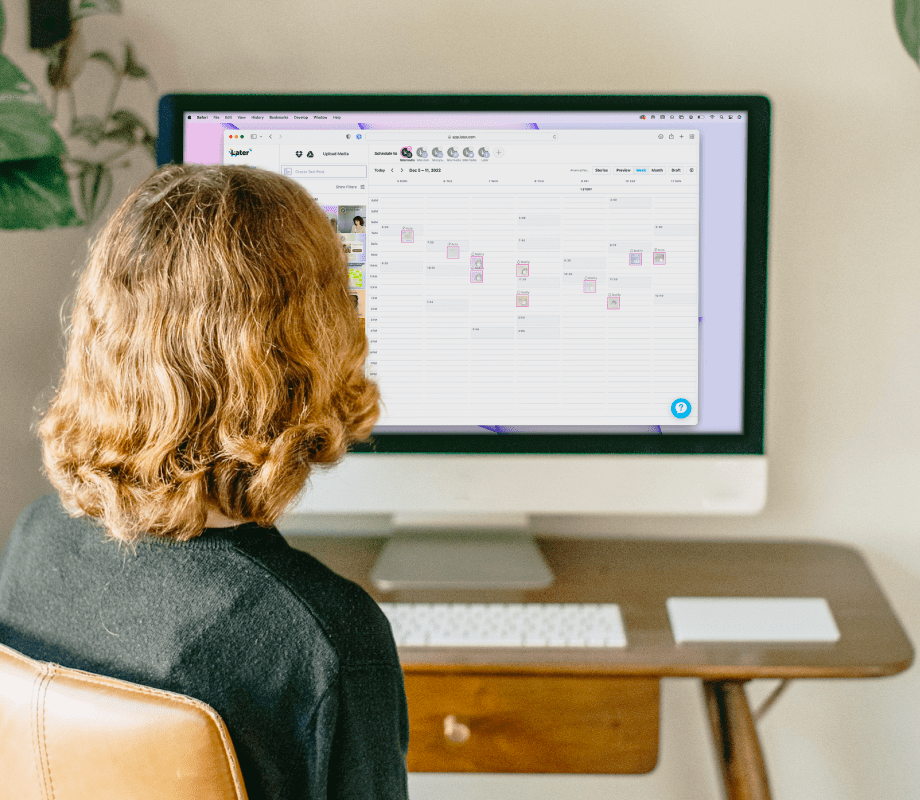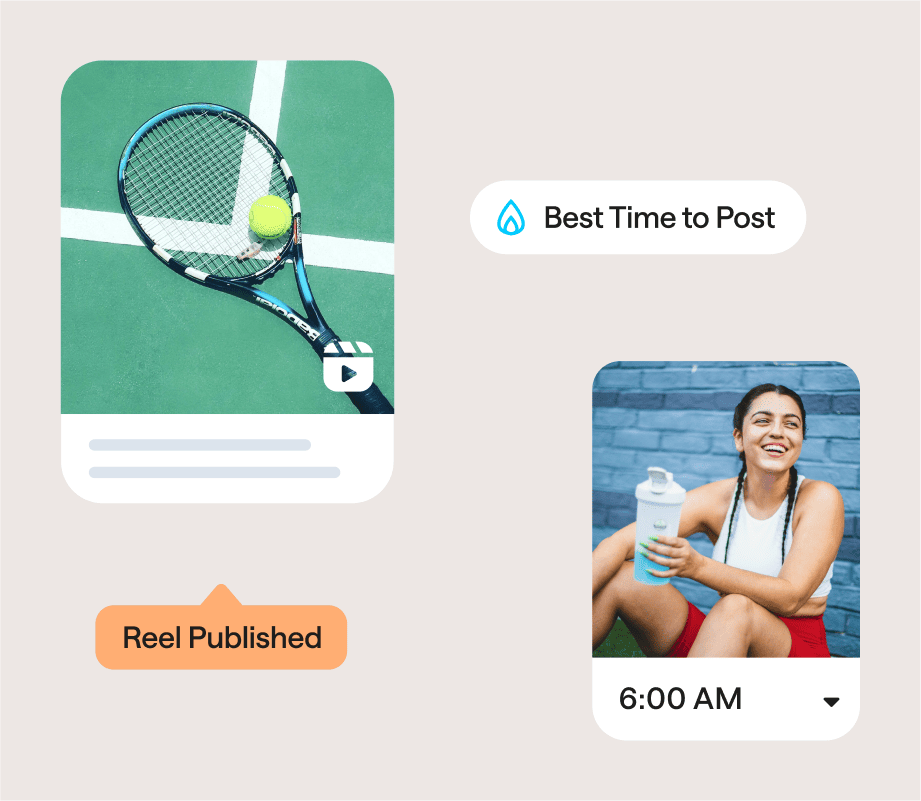Learning how to post on Instagram is the first step to leveling up your social game!
From knowing how to post on your feed, to optimizing carousel posts and reposting user-generated content, we’re sharing all the best tips to posting content on Instagram.
In this guide, we’ll walk you through everything you need to know before posting on Instagram:
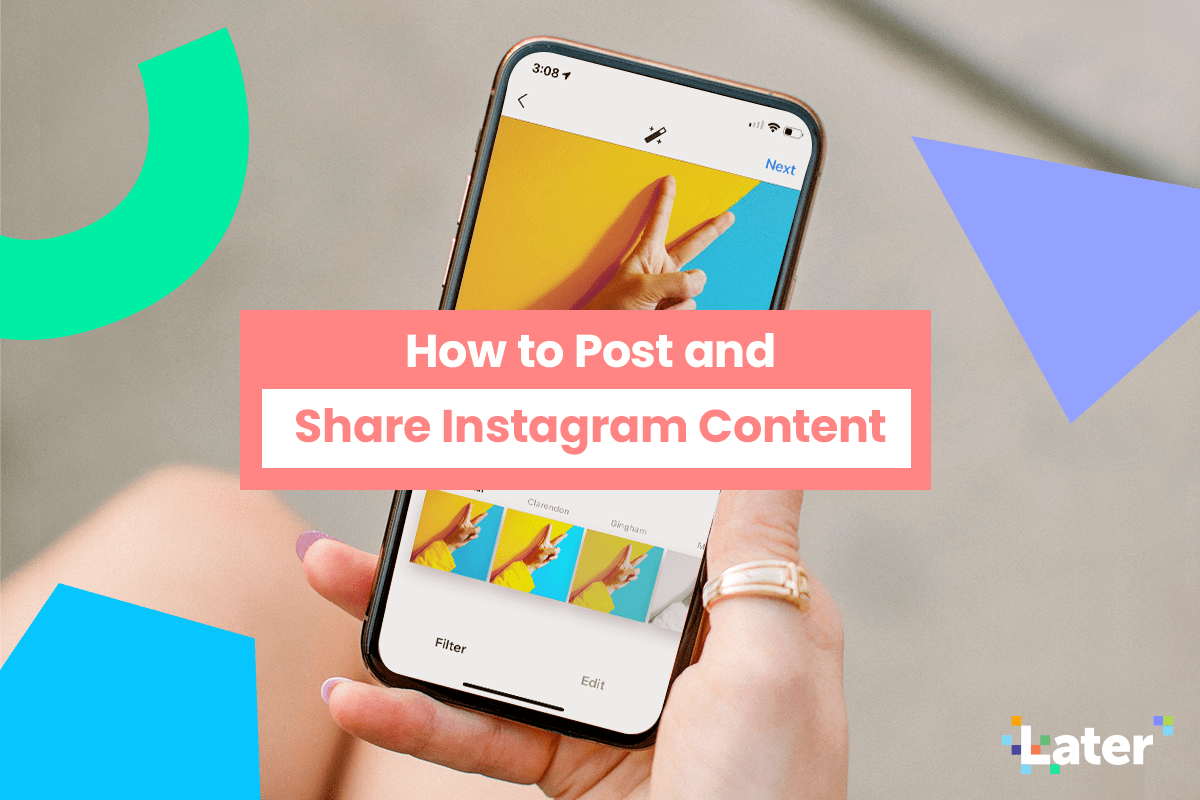
How to Post on Instagram: On the Feed
Most of your content will be discovered on the home feed — it’s where your followers will find all your new content. Follow these 6 steps to start getting your content out there.
Step #1: First things first, open up Instagram.
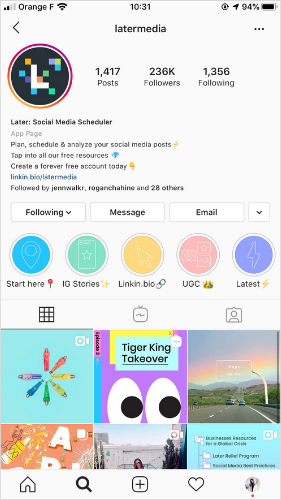
Step #2: Tap the plus button on the bottom.
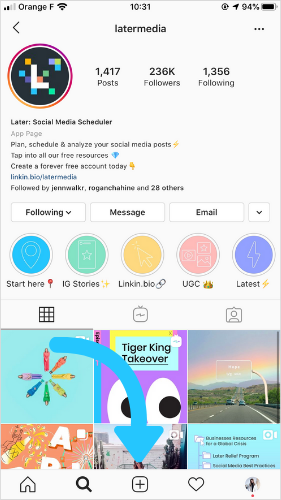
Step #3: Choose the image or video you’d like to post: you can choose to add a from your camera roll or take a photo or video right in the app.
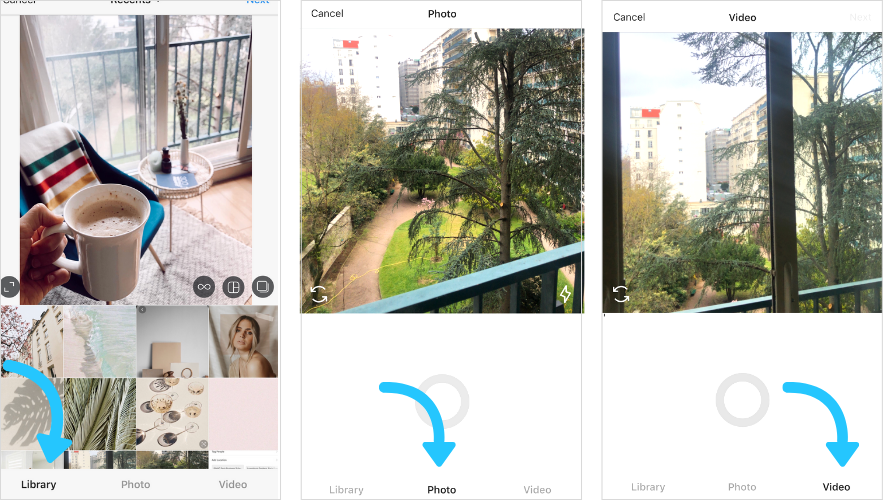
For adding a Boomerang or collage (also known as Layout) you can tap on the Boomerang and Layout icons in the bottom right corner.
Both icons direct you to the App Store where you’ll be able to download the apps to make those features possible.
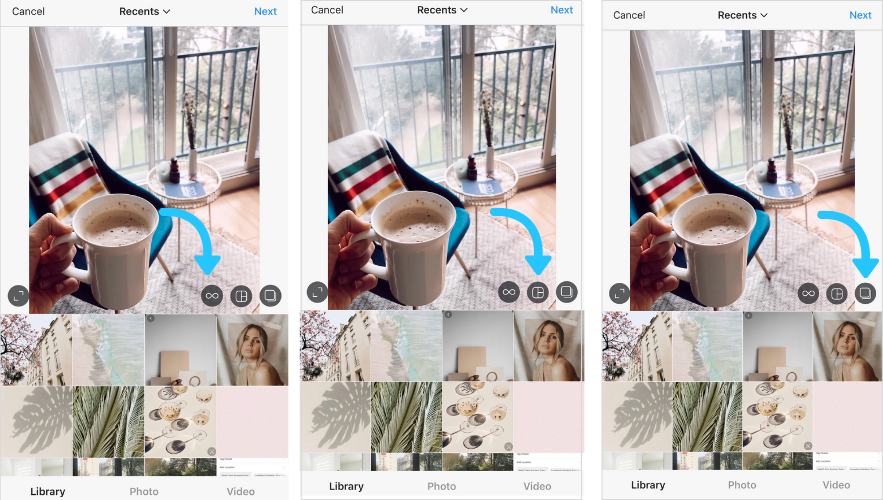
Step #4: Once you’ve chosen the image or video you’d like to post, press “Next” in the top right corner.
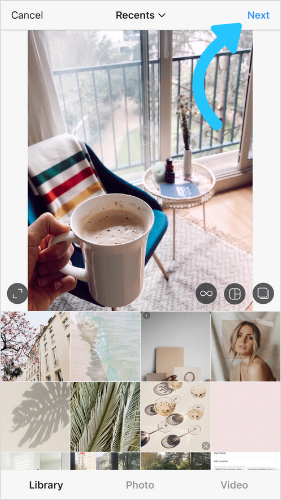
Tip: You can resize an image or video by pinching the screen to fit Instagram dimension requirements.
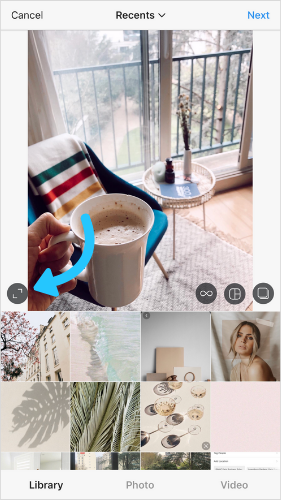
Step #5: Now is where you can filter or edit your photo on Instagram — there are a number of built-in Instagram filters to choose from. From pumped-up colors and deep saturation like Clarendon and Lark, or black and white Moon and Willow, you can use any of Instagram filters to edit your images.
However, Instagram’s filters can be limiting, especially if you’re working on building an Instagram aesthetic, so we recommend editing your photos and videos beforehand!
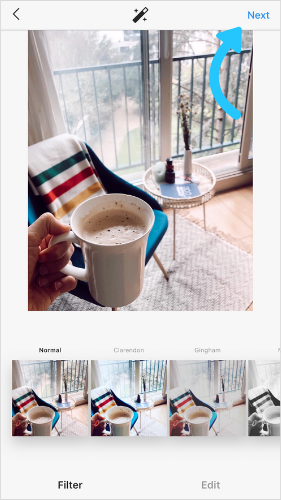
Once you’re happy with the way your post looks, press “Next”. Here you’ll be greeted by the final step.
Step #6: It’s time to enter your caption, tag people, and add a location to your post.
Press “Share” and voilà!
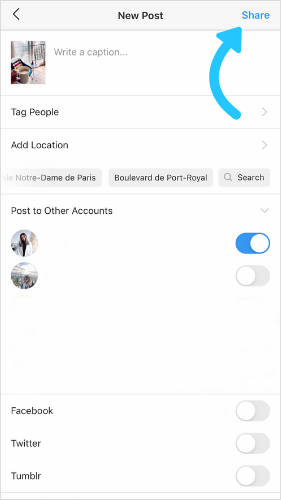
Caption Tip: Want clean line breaks in your Instagram caption? Type it outside the app, like in your phone’s Notes app, then copy and paste it into Instagram. Learn more in our guide.
Or you can schedule your Instagram posts with Later and all your clean line breaks will remain when you post!
Just craft your caption in Later, hit schedule and when your post goes live, your caption formatting will remain!
How to Post on Instagram: Carousel Posts
Carousel posts are super popular on Instagram, especially with brands as they let you tell more in a single post!
With carousel posts, you can share multiple photos and videos in one single post, rather than splitting it up into separate posts.
You can use carousel posts to share tips, highlight your staff, or showcase multiple products. Check out how we used a carousel post to highlight 8 tips for going live on Instagram:
Step #1: Posting a carousel is super easy. When you’re posting to Instagram, follow the same steps as above, except instead of a single post, select the carousel option in the bottom right corner of the image.
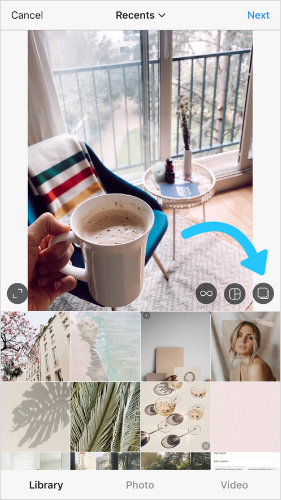
Step #2: Choose your images.
Note: When uploading a carousel post, you can choose up to 10 images.
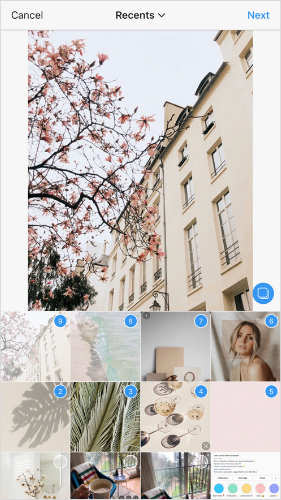
Once you’ve selected your images, press “Next”.
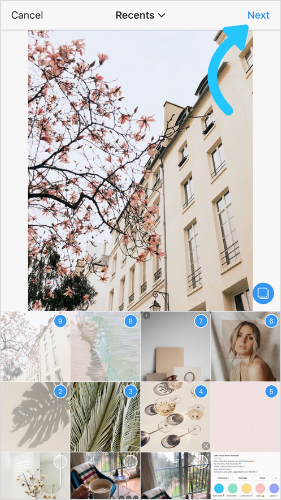
Step #3: At this stage, you can edit and adjust each photo individually — if you’d like!
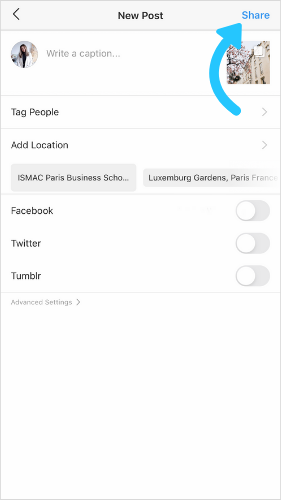
Step #4: Now it’s time to enter your caption, tag people, and add a location! Make sure to tap the photo in the corner and swipe through your carousel one last time before you press “Share”.
Carousel Tip: Make sure each photo in your carousel has the same dimensions. For example, if you’re adding one vertical photo and several square photos, your vertical photo will be cropped into a square or vice versa. If you aren’t sure about dimensions, check out our Instagram dimensions infographic!
Ready to upload a carousel? Schedule carousel posts to Instagram with Later!
How to Post on Instagram: Instagram Stories
Instagram Stories are a creative and fun way to share content on Instagram. And, even more than that, they are great to grow your engagement, build brand awareness, and even drive home sales.
Step #1: Tap the camera on the top right of your Instagram home page.
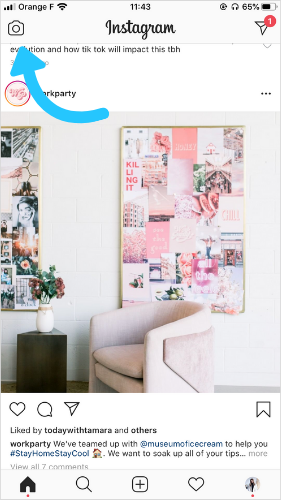
Step #2: Take photos and videos by pressing the circle button on the bottom of the screen. Or swipe up to upload photos and videos from your camera roll.
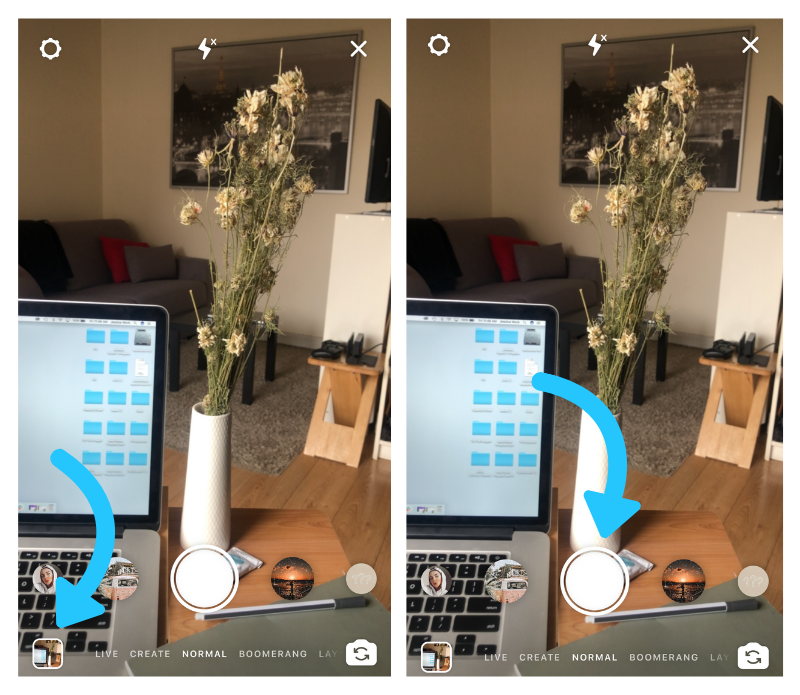
Step #3: Once you have your photo or video on your screen, it’s time to spruce up your story — if you want! You can swipe left on your screen to access Instagram’s story filters.
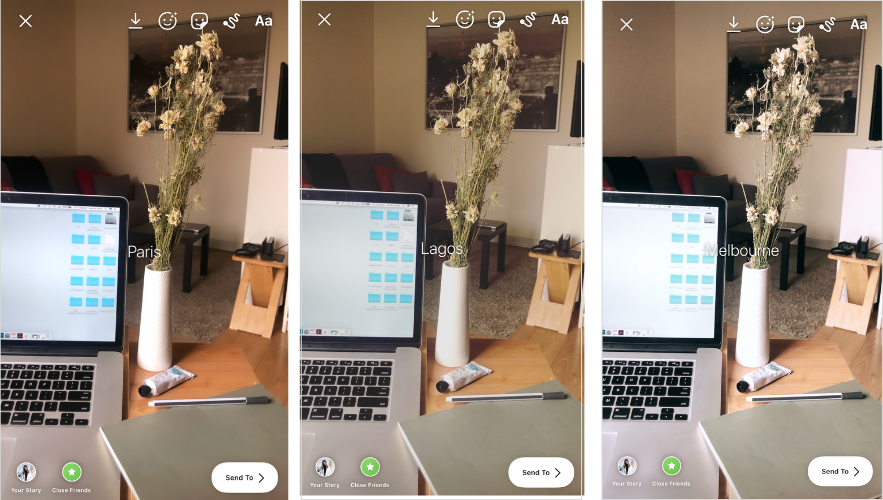
In addition to Instagram filters, there are stickers, text and other filters you can have fun with. We dive deep into all of these features and more in great detail below.
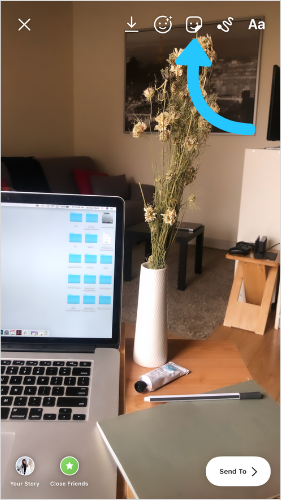
If you’re happy with your Instagram Stories post and don’t want to include any effects or stickers, go ahead and share!
Step #4: Once you’re ready to post on Instagram, you can choose to share on “Your Story,” with “Close Friends”, or message it to individual people or groups.
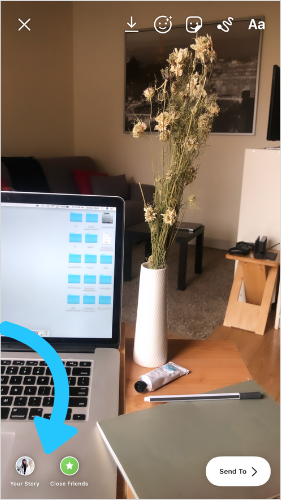
Instagram Stories: Camera Modes
On Instagram Stories, you’ll see a horizontal swipe list at the bottom of your screen. This is where you can choose from a list of fun camera modes like Create, Live, Boomerang, Layout, Superzoom, and Hands-free.
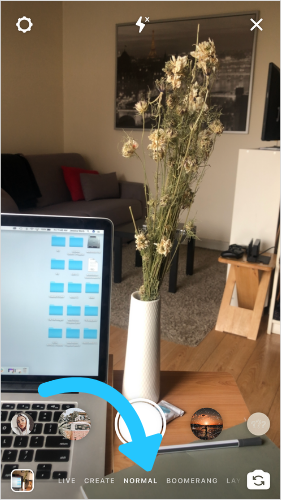
Hands-free, normal, and Live mode:
These are Instagram Stories’ most basic camera modes. The hands-free mode is great for filming longer selfie videos. Live mode is great for interacting with your followers and normal camera mode is just your classic filming style.
Layout mode:
If you’re into Instagram Stories collages, you’ll be super into Instagram’s Layout mode. When you open Layout mode, you’ll be prompted to snap up to 6 photos or upload them directly from your camera roll.
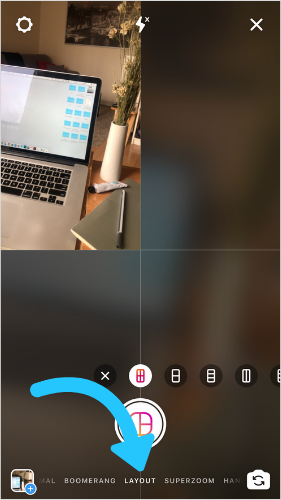
On the center of your screen, there are several layout options available to you.
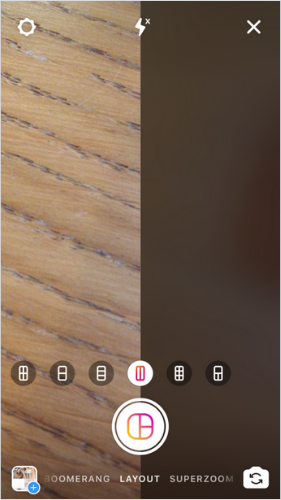
Once you feel good about your layout, tap the checkmark. Here you can add any finishing touches like text, tags, filters, drawings, GIFs, and more.

And there you have it — now you’re ready to share your layout!
Create mode:
Create mode allows you to reach your audience quickly and creatively! It makes it easier for you to post Instagram Stories, without having to actually take new photos or source new content.
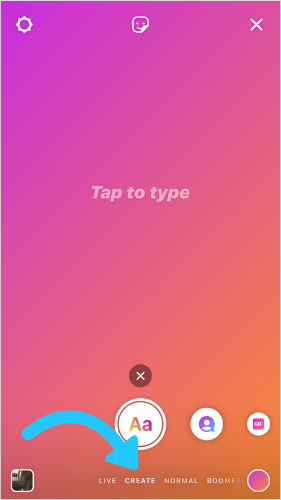
If you’re facing Instagram block and aren’t sure what to post, head to Create mode and choose from their list of creative tools.
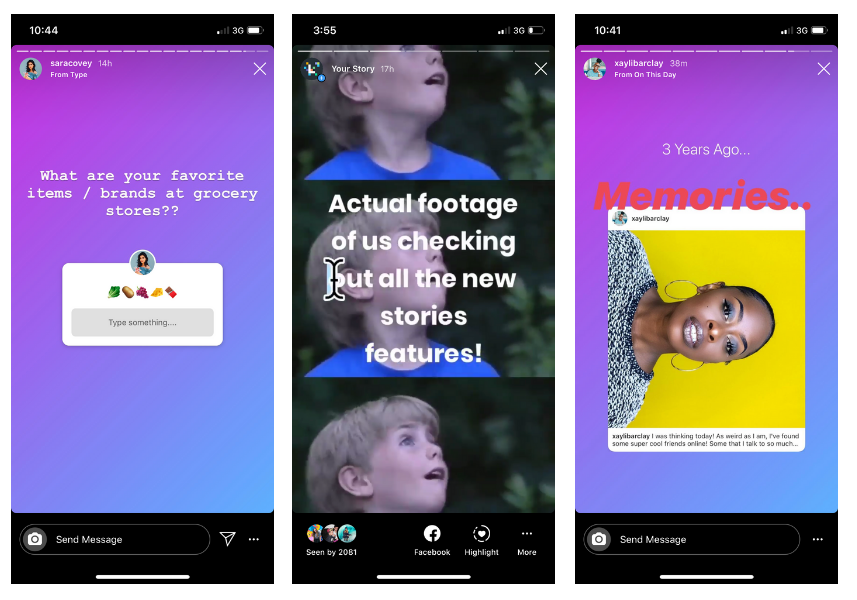
In Create mode, you can choose from the following features:
Text
Shoutouts
GIFs
Mentions
Templates
Poll
Questions
Donations
Countdown
Quiz
Learn more about Create Mode’s features and how to use them to drive engagement and conversions in our guide.
12 Instagram Stories Features to Spruce Up Your Next Post
Instagram is always coming up with cool new interactive Instagram Story features. From Instagram Music and AR filters to GIFs and Boomerangs, there are so many ways to have fun with your stories.
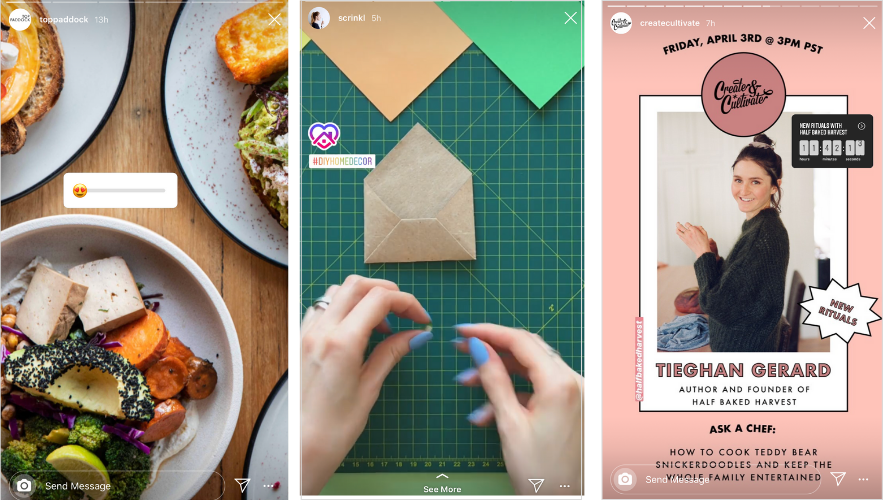
Find & Use Instagram Stickers:
In the top right of your screen, you’ve probably noticed the “Stickers” icon.
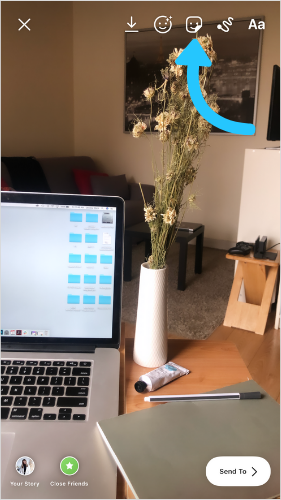
This is where you’ll find all of Instagram’s interactive stickers like polls, quizzes, donations, and more.
Here’s a rundown of the Instagram Story stickers:
#1: GIF Stickers
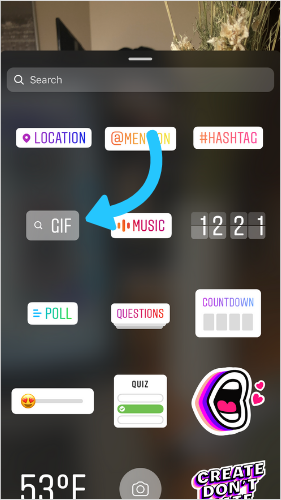
You use the GIF search bar like any search bar! Type what you’re looking for and see what fun stuff comes up.

Sometimes it can be tough to find the perfect GIF. So, When looking for that perfect GIF to use for your Instagram Stories, you can save time by searching for specific keywords. For starters, you can search “link in bio” — where you’ll find our GIFs!
GIF Tip: To create super on-brand stories, try creating your own custom Instagram Stories GIFs.
#2: Music Sticker
Now you can add music to your Instagram Stories. It’s easy to do and really elevates your stories to that next level.
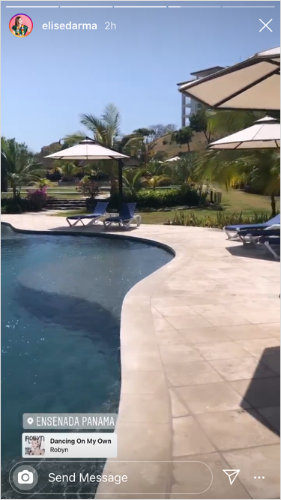
Once you have your photo or video in place, tap the music sticker. Once you tap, it’ll open up the Instagram music library where you can search through thousands of songs. You can see what’s popular or browse by mood or genre.
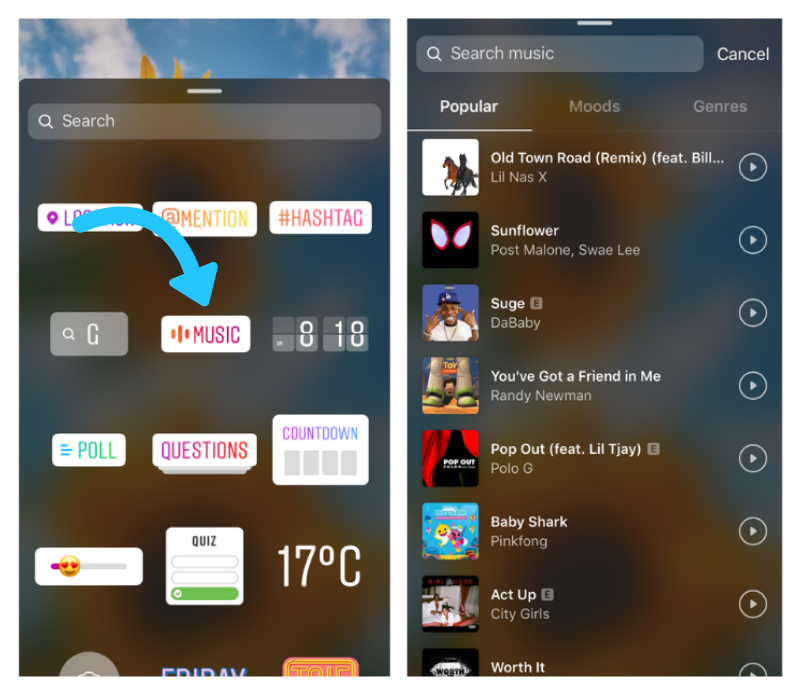
You can hear a snippet of the song by pressing the play button on the right.
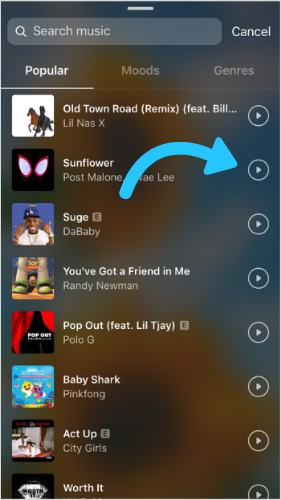
After you’ve decided on a song, you can select which part of the song you want to play. From here, you can choose from 6 different music sticker designs. For example, you can choose to show the album artwork or showcase the lyrics.
Next, you can customize the sticker by tapping on it before published.
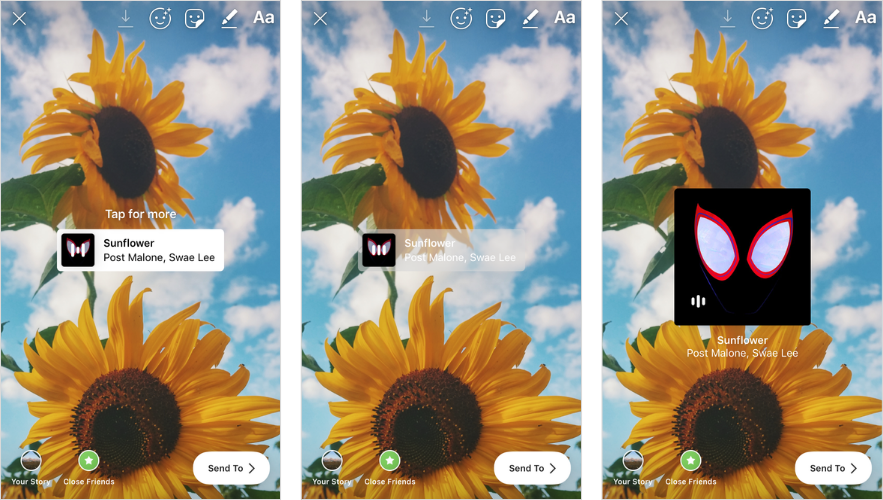
Learn more about music stickers on Instagram Stories in our guide.
#3: Donation Sticker
The donation sticker is an incredible way to help nonprofits! Nonprofits receive 100% of the proceeds through Instagram’s donation sticker.
To start, tap the donation sticker button.
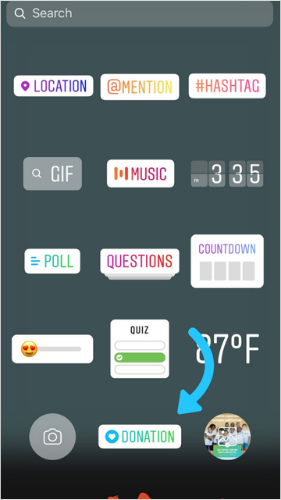
Now it’s time to search for nonprofits in the search bar. Here you’ll see a list of foundations you already follow and a list of foundations supported by people you follow.
If you tap the three dots on the right of the nonprofit, you’ll be able to view their profile and see what they’re all about.
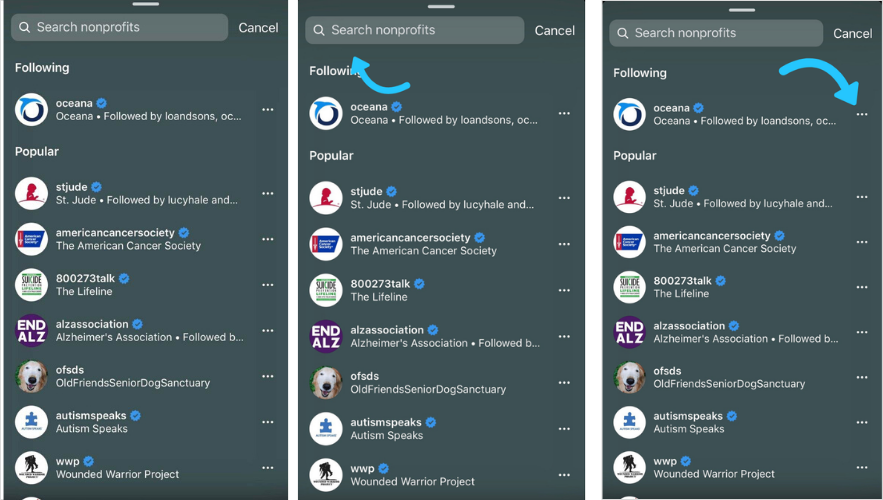
Once you’ve picked your nonprofit, you can give the fundraiser a title and customize the quiz by tapping the color wheel.
Learn more about Instagram donation stickers in our guide.
#4: Shopping Sticker
To use Instagram’s shopping stickers, your business must have an Instagram Business account and sell physical goods.
If you do, Instagram’s shopping stickers are a great way to promote shopping and drive sales!
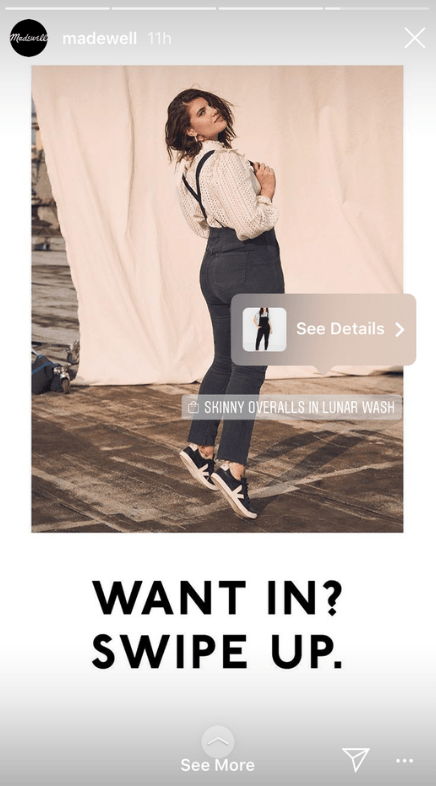
If eligible to do so, you’ll see the “Product” sticker. Click on it to begin.
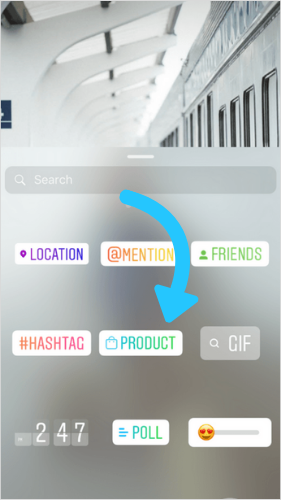
Now you’ll be able to choose from a list of all your products. Once you’ve picked the product you want to highlight, you can tap on it to change the sticker design.
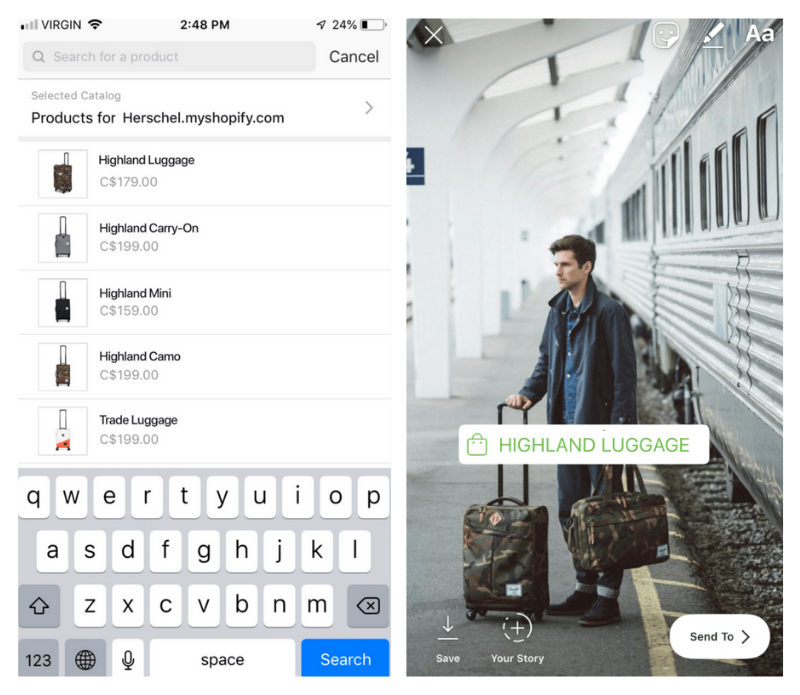
Instagram Shopping Sticker Tip: You won’t be able to edit the product name on your story. So, if you want to rename the product, you will have to do so beforehand. It’s not a problem though, all you have to do is hop into your product catalog and manually change it in there.
#5: Location Sticker
If you’re looking to get more views and engagement on your Instagram Stories, you should start using the location sticker!
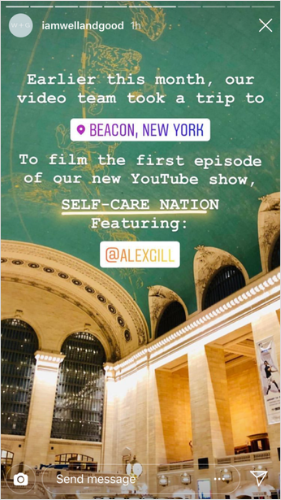
To use the sticker, tap the location sticker. You can either choose from a prompted list of locations or search for the location yourself.
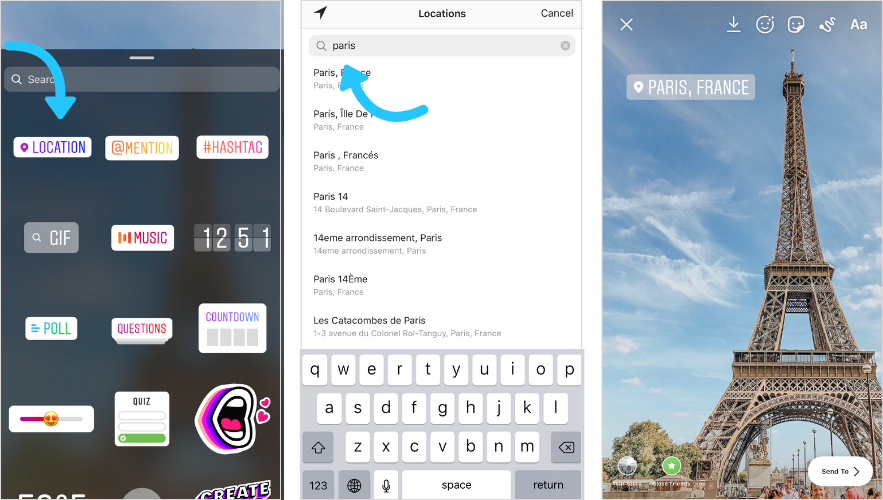
Once you’ve picked and placed the location sticker, you can tap it to choose from different text styles.
#6: Question Sticker
Want to directly hear from your followers? Try out Instagram’s question sticker.
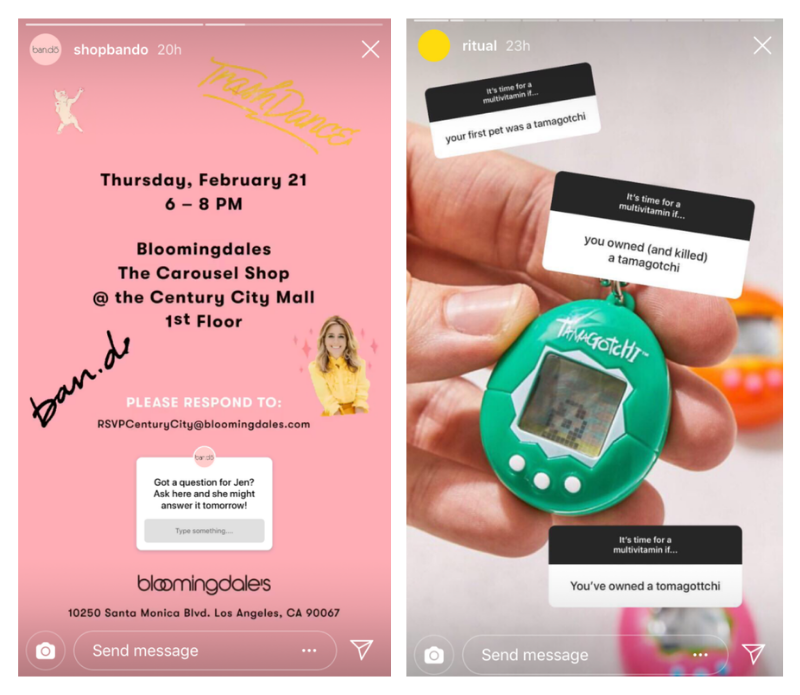
There are so many ways you can use the question sticker with your community. You can open it up for questions, have your followers finish a sentence, or have them guess upcoming announcements. The options are endless!
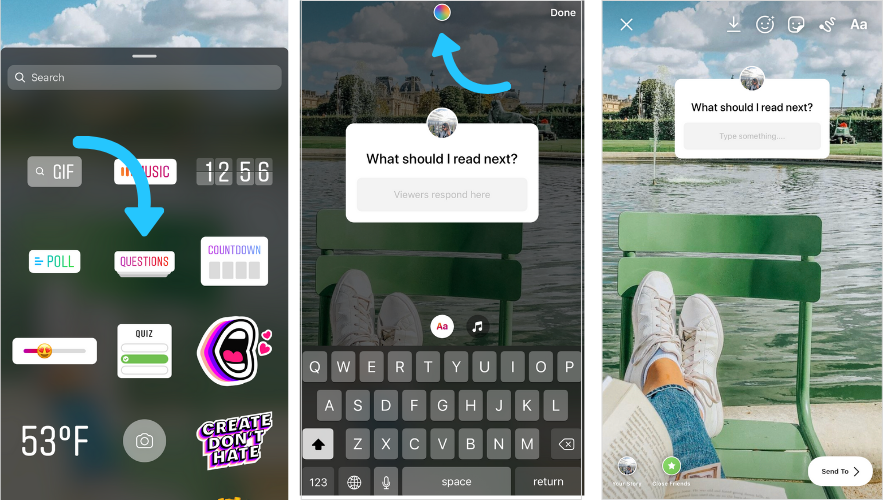
First, tap the question sticker. Once here, type in your question and tap the color wheel to choose from choose other background colors. Once you’re happy with how it looks, press “Done”.
#7: Hashtag Sticker
Similar to location stickers, when you use a hashtag sticker, Instagram users will be able to see your story on that hashtag’s page.
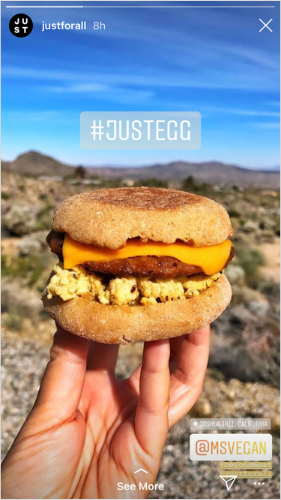
To use, start by tapping on the hashtag sticker.
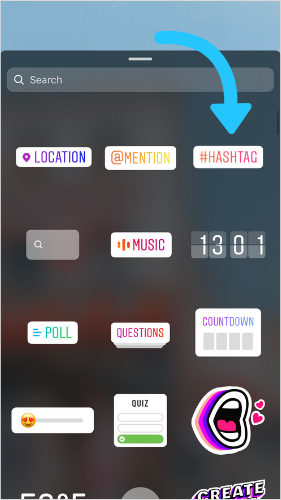
Type in your hashtag and press done. Once you’ve picked and placed the hashtag sticker, you can tap it to choose from different text styles.
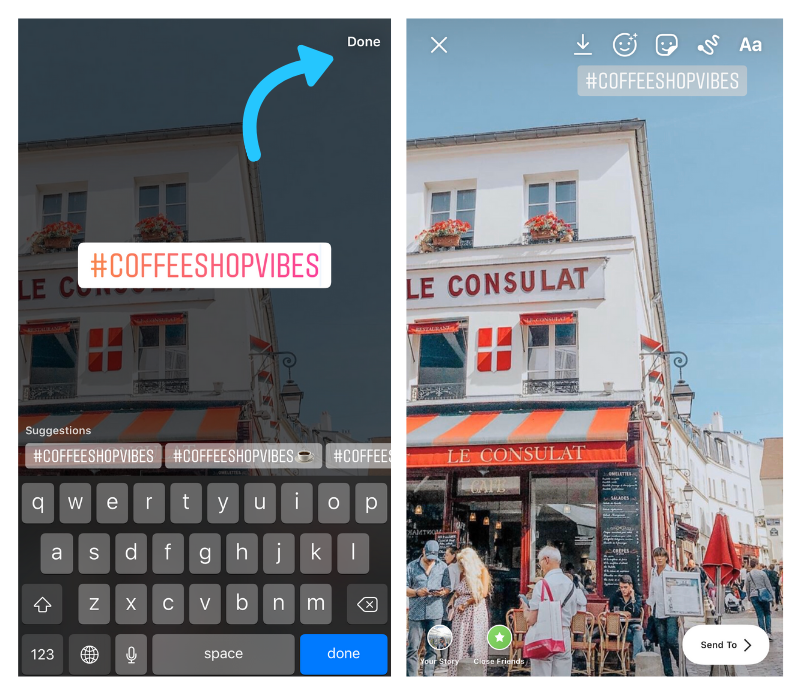
#8: Mention Sticker
When you’re working with brands, influencers or posting user-generated content (UGC), it’s always nice to tag other accounts using Instagram’s mention sticker!
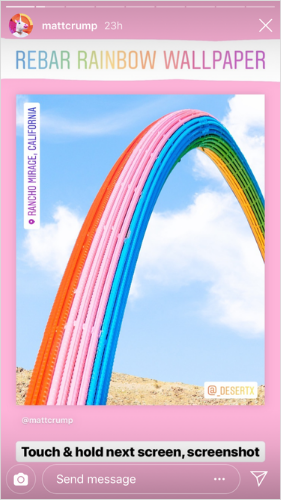
Start by tapping the mention sticker.
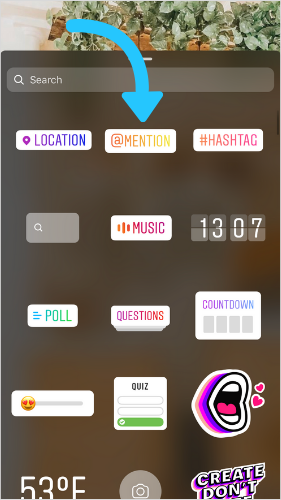
Type the account you’d like to mention and you’re done.
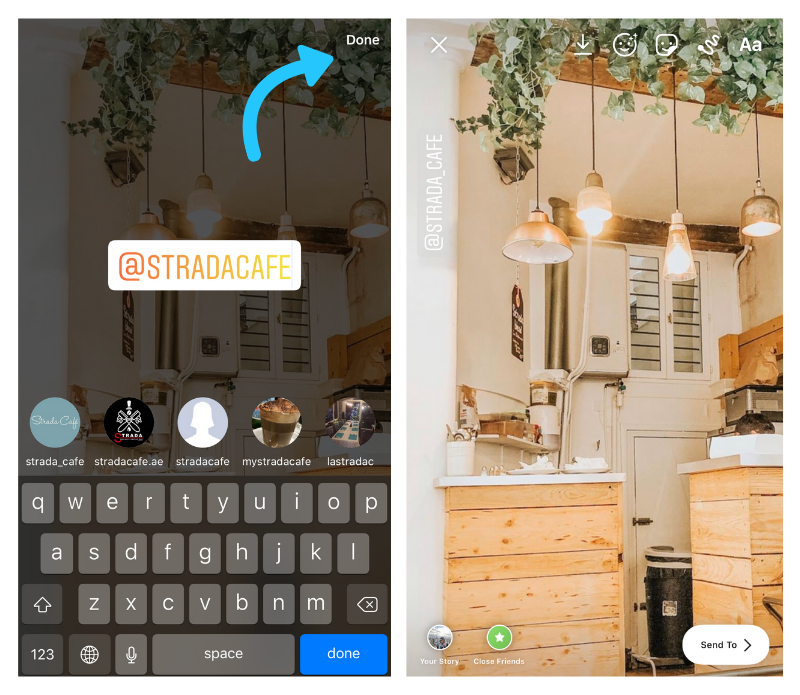
Once you’ve picked and placed the mention sticker, you can tap it to choose from different text styles.
#9: Countdown Sticker
The countdown sticker is a great way to let your community know about what’s to come! Whether you’re going on a trip, launching a product, putting on an event, or planning a sale, you can use the countdown sticker. Have fun with it!
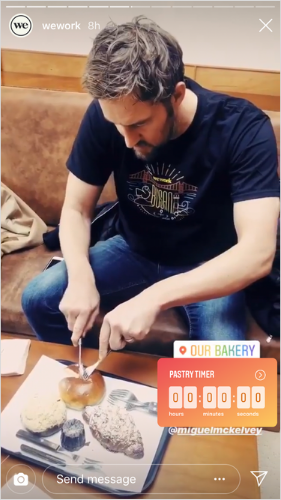
Your followers can subscribe to your countdown — they’ll get a notification when your countdown is complete.
To start, press the countdown sticker.
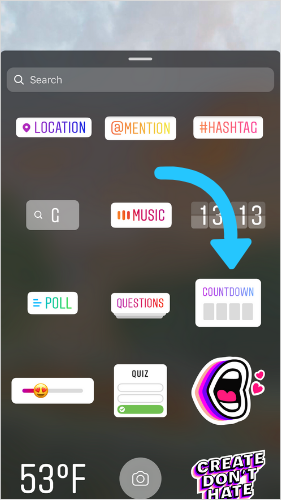
Next, you can write a countdown name and set the time and date. Tap the color wheel at the top of the screen to change the look of it.
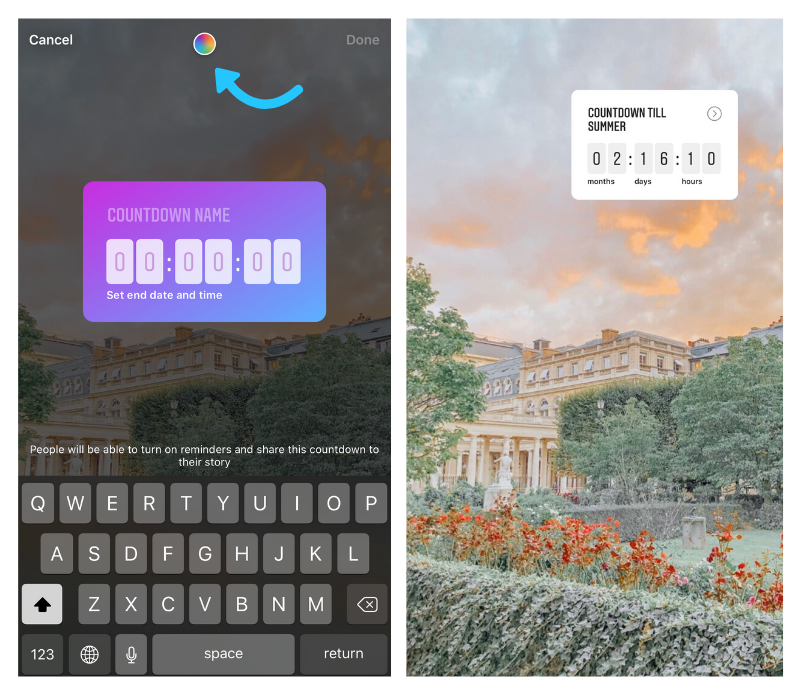
#10: Poll Sticker
Instagram Stories polls are a creative way to get your followers involved and engaged with your content.
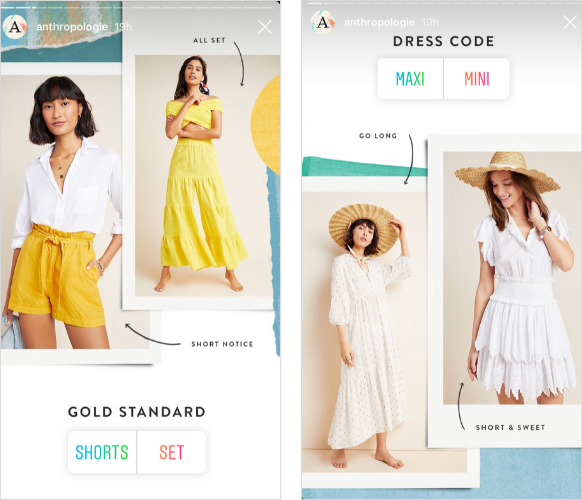
To start using this fun community-building tool, tap on the poll sticker.
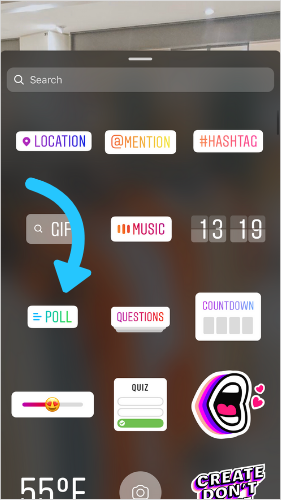
Now, type in your question! Depending on what you’re asking, you can leave the “Yes” and “No” prompts, but you also have the option to go in and change them yourself.
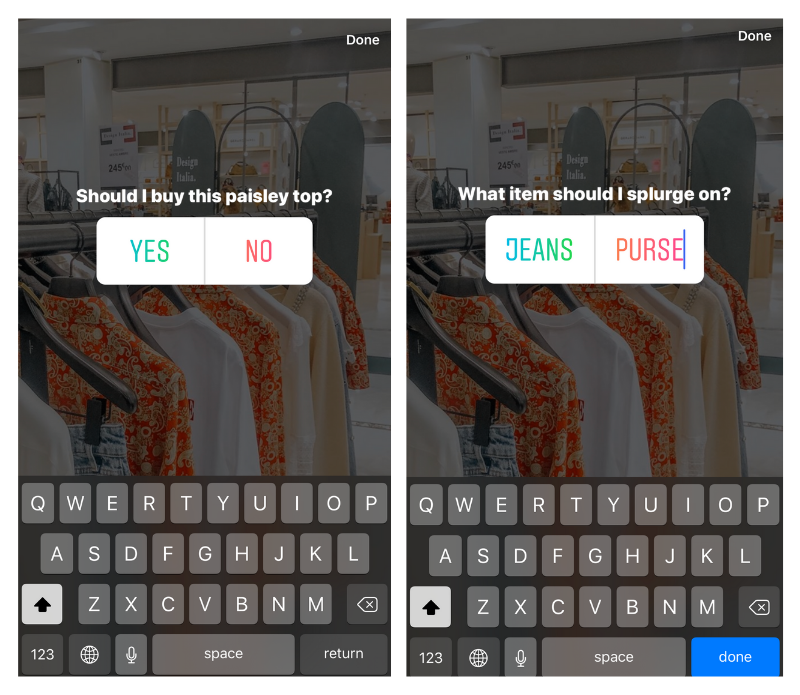
#11: Quiz Sticker
Similarly to poll stickers, quiz stickers are a great way to interact with your Instagram community.
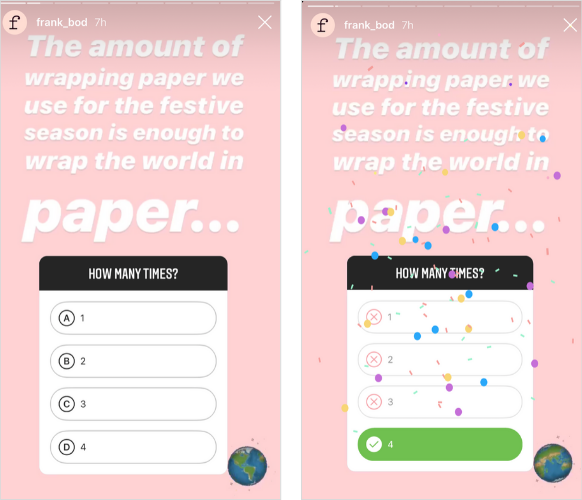
Once you click into the poll sticker, you’ll see a dice button. If you press it, you’ll see that Instagram has some fun questions already written for you.
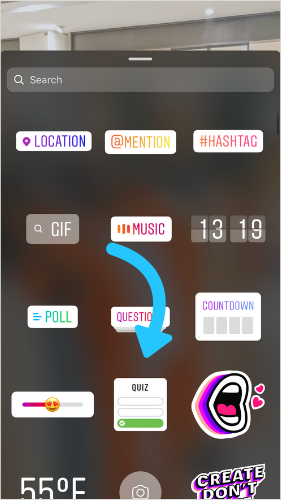
Feel free to use them or jump in and create a custom quiz for your community.
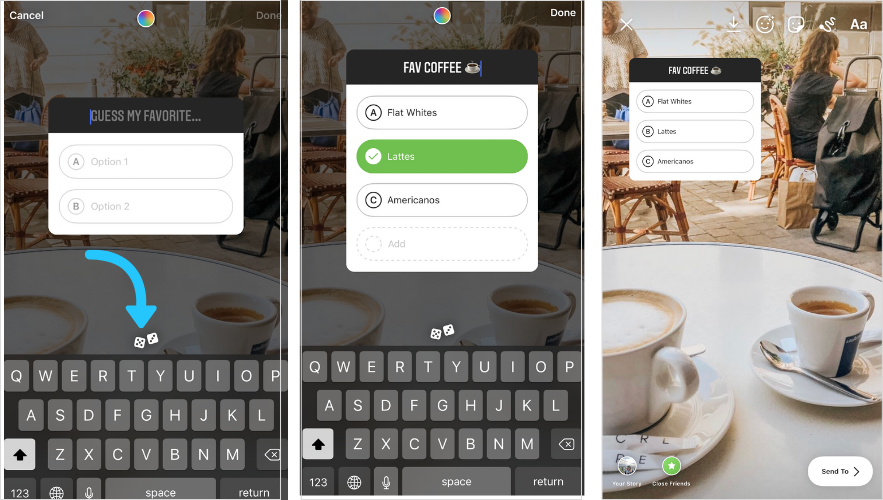
Add in your answers, select the correct answer (highlighted in green) pick a background color for your quiz and press “Done”!
#12: Emoji Slider Sticker
You can get really creative with Instagram’s emoji slider stickers. Take Oceana for example and how they added numbers beside their emoji slider to have their audience guess the correct answer.
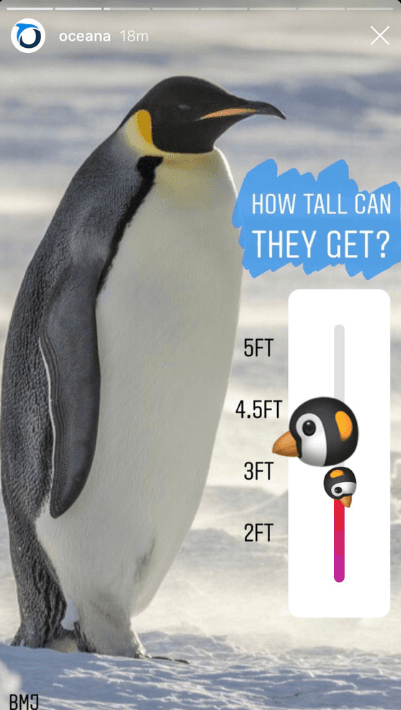
Once you tap the emoji slider sticker, you can change the emoji, type a question on the slider, and change the background color.
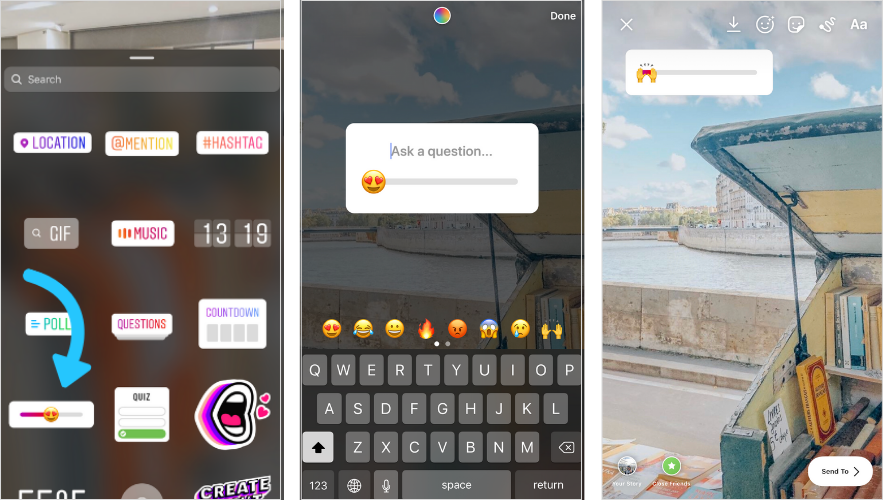
How to Post on Instagram: Finding and Using AR Filters
If you’re on Instagram at all, you’ve probably noticed AR filters rising to the forefront on Instagram Stories!
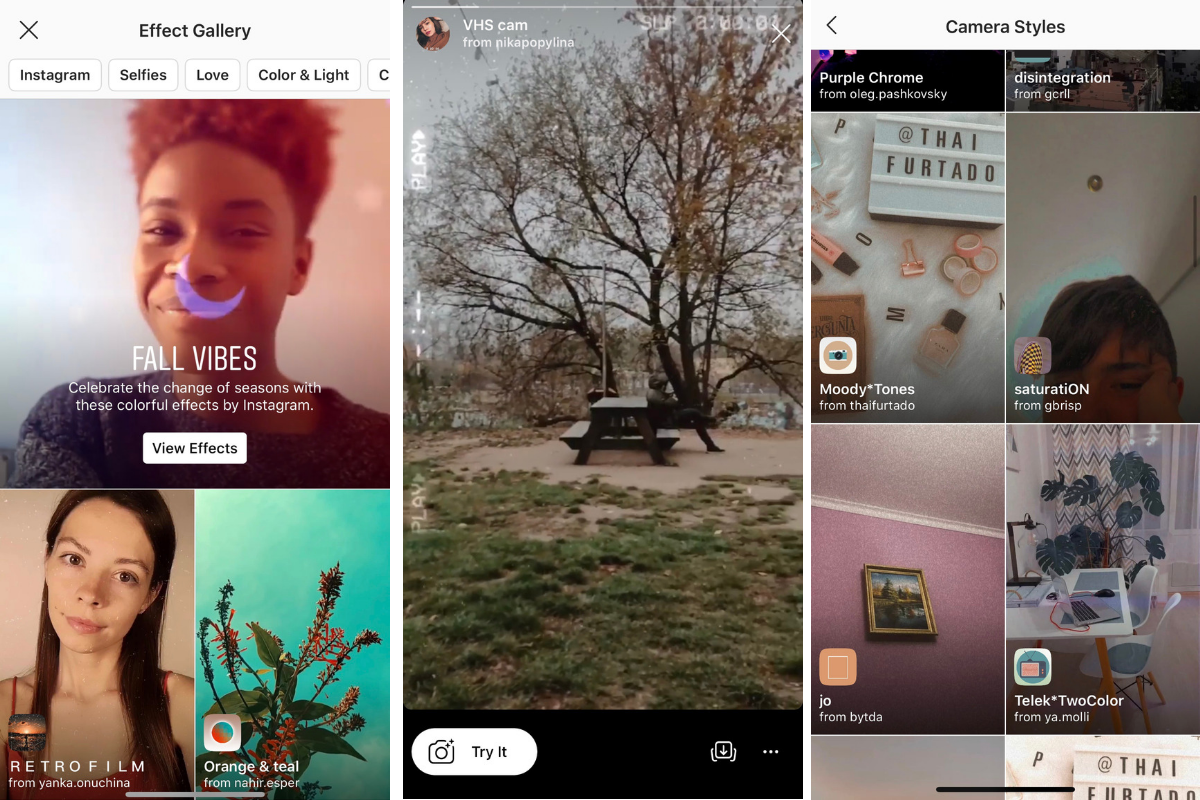
Thanks to Instagram AR Creators, there are thousands of free filters of effects for you to choose from. There are a few ways to find and use Instagram Stories filters and effects.
If you’re watching a story and you see a filter or effect you like, tap the filter name underneath the account name.
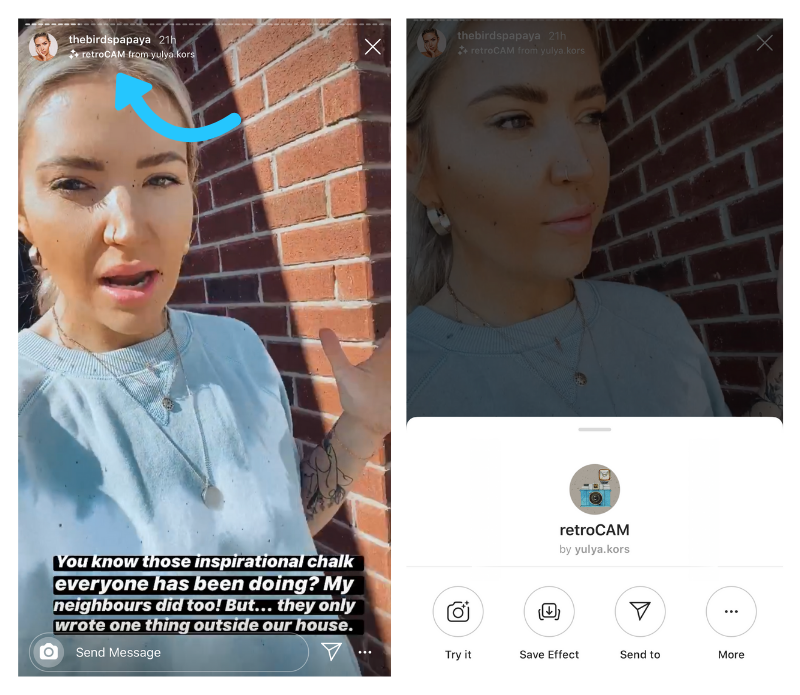
Once you tap it, a pop-up box will appear. You’ll have the option to try it, save it, send it, or see more from the creator.
If you choose to try it, your camera will pop up and you’ll be able to try the filter out for yourself. And, if you choose to save the effect, it will be saved in your library.
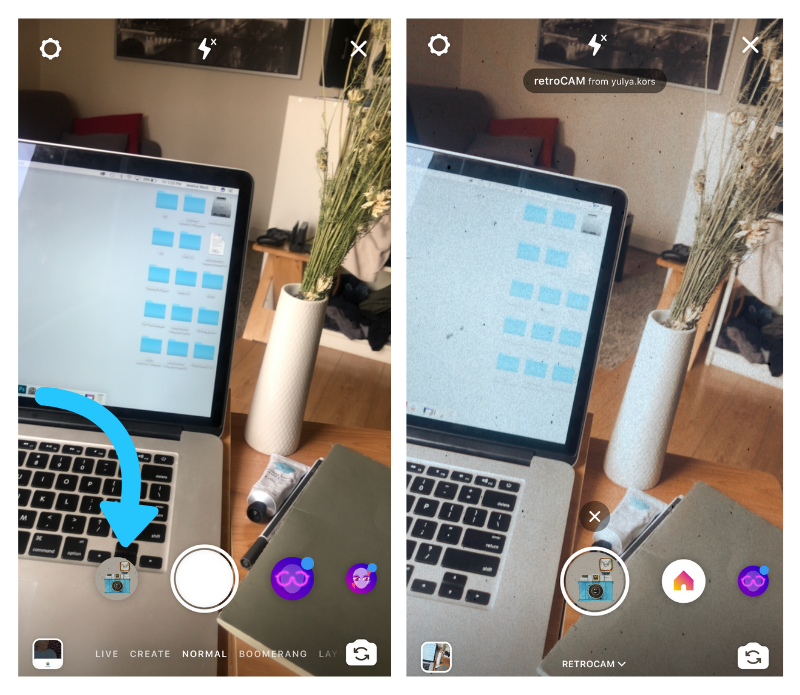
Once you save it, you’ll find your saved filter right beside the camera button when you open up Instagram Stories. Now you’re ready to use it!
You can browse all of Instagram’s effects by swiping all the way to the right on Instagram Stories and pressing “Browse Effects.”
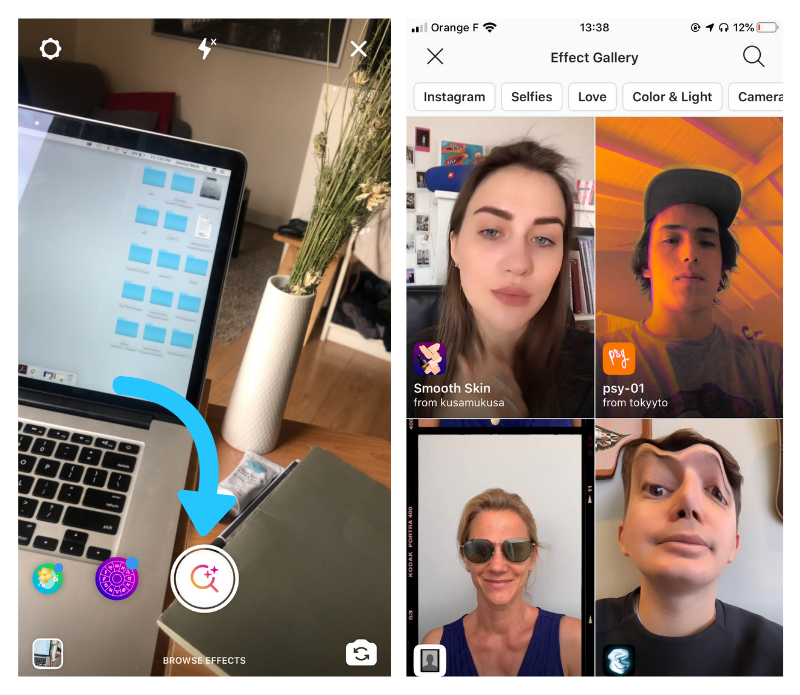
Here you can use the search bar to search specific filters or you can scroll through the categories provided by Instagram.
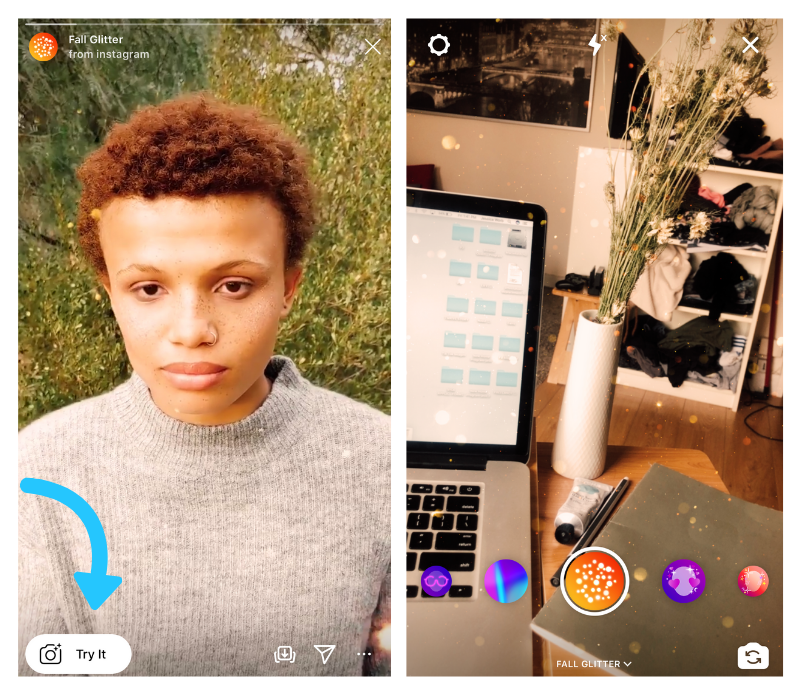
When you find the filter you like, you can choose to try it by pressing the try it button in the bottom left corner. And if you do like it, you can press the down arrow to save to camera.
Learn more about AR filters in our guide.
How To Schedule and Auto Publish Posts with Later
Step #1: Start by dragging and dropping your media into Later’s Media Library.
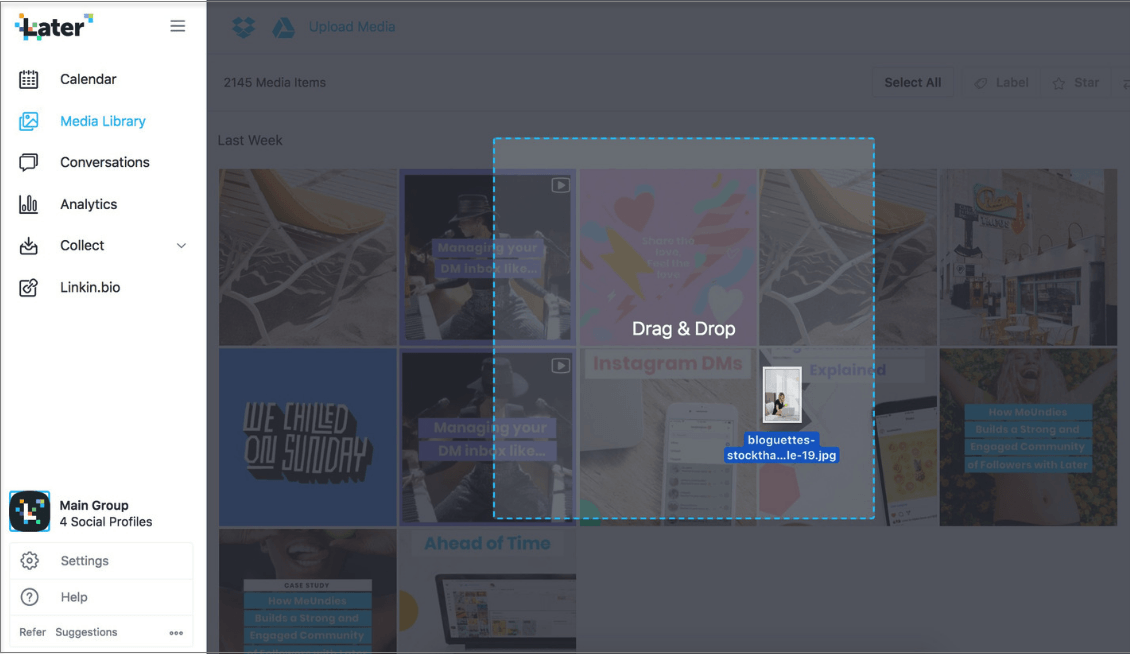
Step #2: Next, choose the photo you want to schedule and edit your post.
Here you can:
Write a caption or add a saved caption.
Edit the photo by cropping it, adding text, or adding filters.
Tag people and a location (paid plans and Auto Publish only)
Add up to 5 Linkin.bio links (paid plans only)
Step #3: Set the date and time you want your post to go live.
Step #4: Set the post to “Auto Publish” or “Notification”.
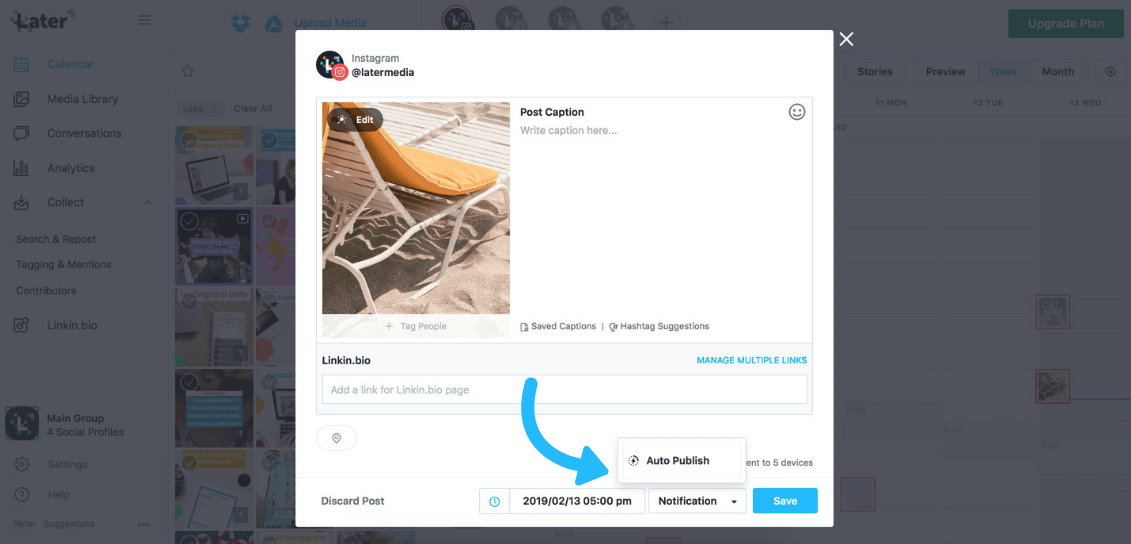
Step #5: Tap “Save” and you’re done!
For more details on scheduling with Later, check out our ultimate guide to scheduling Instagram posts.
How to Schedule Instagram Stories with Later
It’s simple to schedule Instagram Stories with Later — just follow the same steps for scheduling an Instagram post. The only difference is that Instagram Stories do not have the auto publish option.
You’ll get a notification on your phone when it’s time to post. Your stories will be downloaded to your phone and captions or links will be copied to your clipboard, making it super easy for you to post your stories in seconds!
Instagram Stories scheduling is now available on all paid plans!
Ready to start posting to Instagram? Schedule your Instagram posts with Later. Start your free trial today.
How to Repost from the Grid on Instagram Stories
haring an Instagram post to your story is a great way to attract more eyes to your grid and increase your engagement.
And guess what? The whole process takes just under 15 seconds.
How to Repost From The Grid
Follow these steps for when you want to repost from your own grid and from someone else’s.
Note: If the account you want to share a post from is private, you aren’t able to repost on your stories.
Step #1: Find the post you want to share and tap the share button (paper airplane icon) beside the comment and like icons.
Step #2: Tap “Add Post to Your Story”
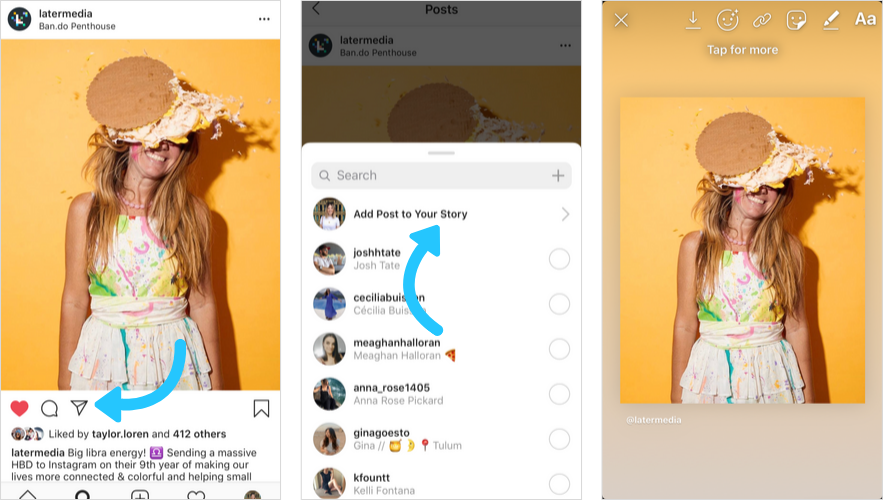
Step #3: Now it’s time to edit your post! If you tap the repost sticker, you can decide if you want it to be just the image or a snippet of the caption.
You can scale the sticker, change the background color, play around with fonts and stickers — totally up to you!
Repost Tip: If the repost sticker is crisp quality, try filling the whole screen with the repost sticker — removing the background element entirely.