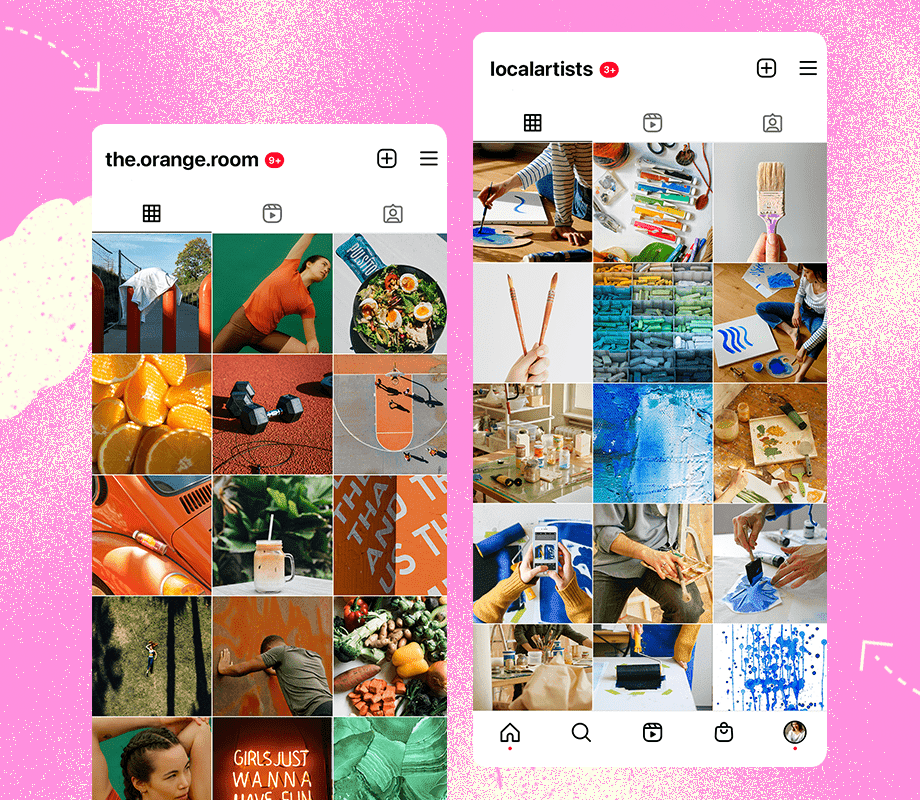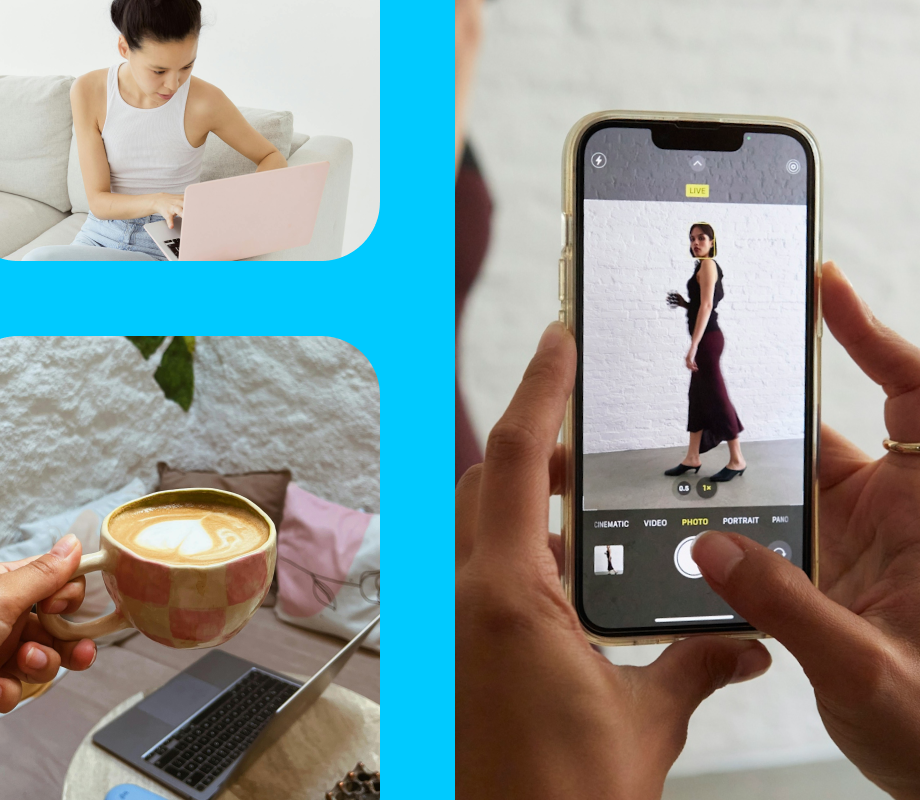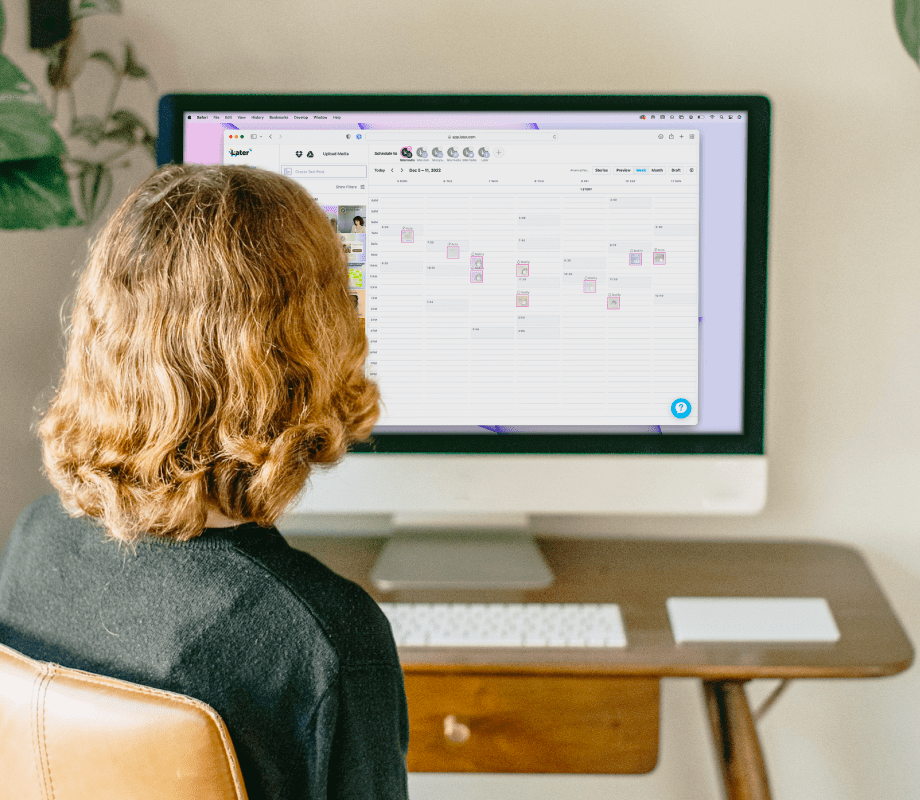Let’s face it, first impressions matter.
And having an on-brand Instagram aesthetic is key to turning visitors into followers.
The good news? You don’t need pro photography skills, expensive editing software, or a picture-perfect feed.
In this blog post, we’re sharing how to create a strong Instagram aesthetic to grow your account, and show off your brand’s unique style and tone.
Table of Contents
Why is Your Instagram Aesthetic Important?
Nowadays, your Instagram page is pretty much a resume, portfolio, and website all wrapped up in one.
With just seconds to introduce yourself and convey your value, a strong Instagram aesthetic could be the difference between a visitor hitting follow or tapping away.
So, if you want to communicate who your brand is and what sets it apart, a cohesive Instagram profile can establish that from the moment someone lands on your page.
This doesn't mean your IG needs to be overly curated, but it does mean taking the time to figure out an aesthetic that works for your brand.
Perfect Your Instagram Aesthetic in 4 Steps
Want to learn how to make a lasting impression and grow your community? Here are four steps to get started:
Establish Your Brand
Choose a Consistent Instagram Theme
Maintain Your Aesthetic via Your Icon, Feed, and Stories
Plan Ahead
Step #1: Establish Your Brand
Remember that scene in The Lion King when Rafiki asks Simba who he is? Well, your brand is Simba and now you need to answer the question.
Your brand’s identity is the foundation on which you’ll build upon. It’s your why and will help you shape your voice, the design of your posts, and how you connect with your community.
Ask yourself:
How would you describe your brand in one sentence?
What’s your purpose?
Who is your target audience?
Why should Instagram users follow you?
Once you’ve got those on lock, you’re on the road to better communicating your Instagram aesthetic.
PSA: You can plan, preview, and automatically publish your Instagram posts in advance with Later’s free scheduling tools! Save time and improve your content strategy today.
Step #2: Choose A Consistent Instagram Theme and/or Color Palette
Now that you've established your brand, it's time to define your Instagram aesthetic.
Creating a mood board can get your creative juices flowing and guide you in the direction of what you want your feed to look like.
Whether that be a consistent theme, a color palette, or just a general vibe:
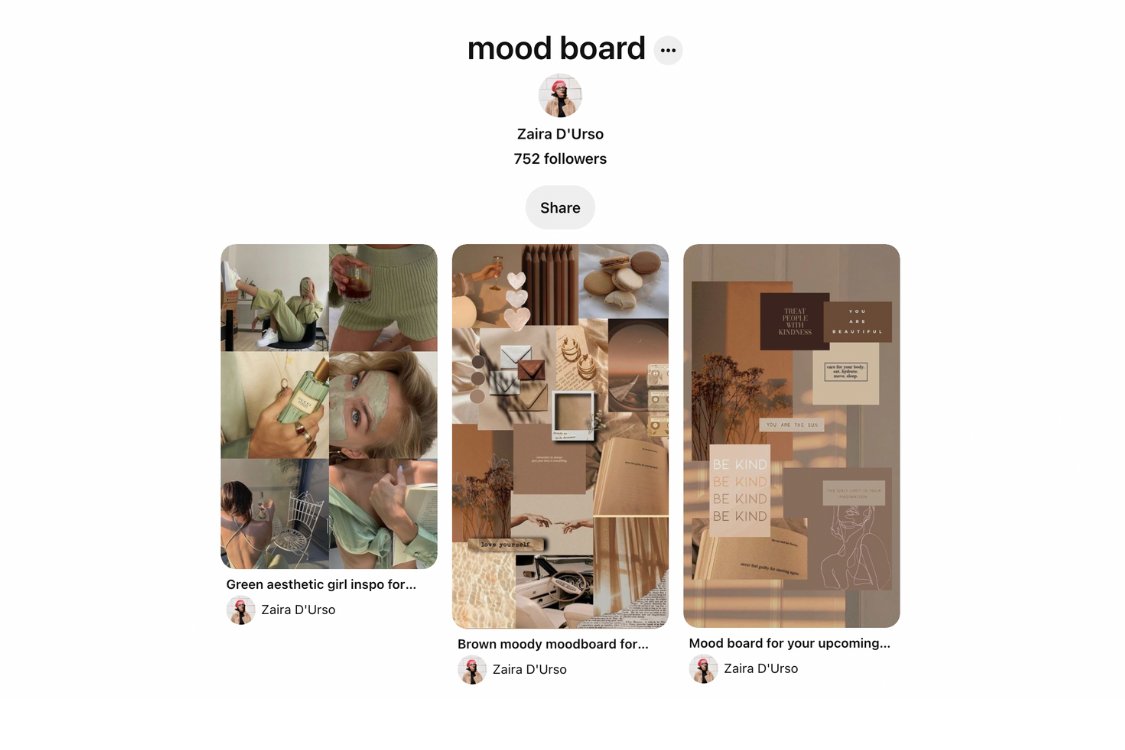
Include a mix of colors, textures, patterns, and quotes to help you better visualize your feed.
TIP: Remember, as your brand evolves, your color palette can too. You don't need to stick to the same Instagram aesthetic forever — do yearly check-ins to see if it needs an update.
Step #3: Maintain Your Aesthetic via Your Icon, Feed, and Stories
From your Instagram icon (aka profile picture) to your Stories Highlights, your Instagram’s aesthetic is reliant on multiple components.
To keep them all on-brand, here are three ways to maintain a cohesive Instagram aesthetic on your page:
#1: Make Your Instagram Icon Match Your Brand Aesthetic
An easy way to keep up appearances on your Instagram page is to match your profile picture to your overall aesthetic.
Think about it: If you’re a food blogger with an Instagram icon of a cat, visitors might get confused and tap away.
Having a relevant profile photo gives users a sense of who you are and what you do right off the bat.
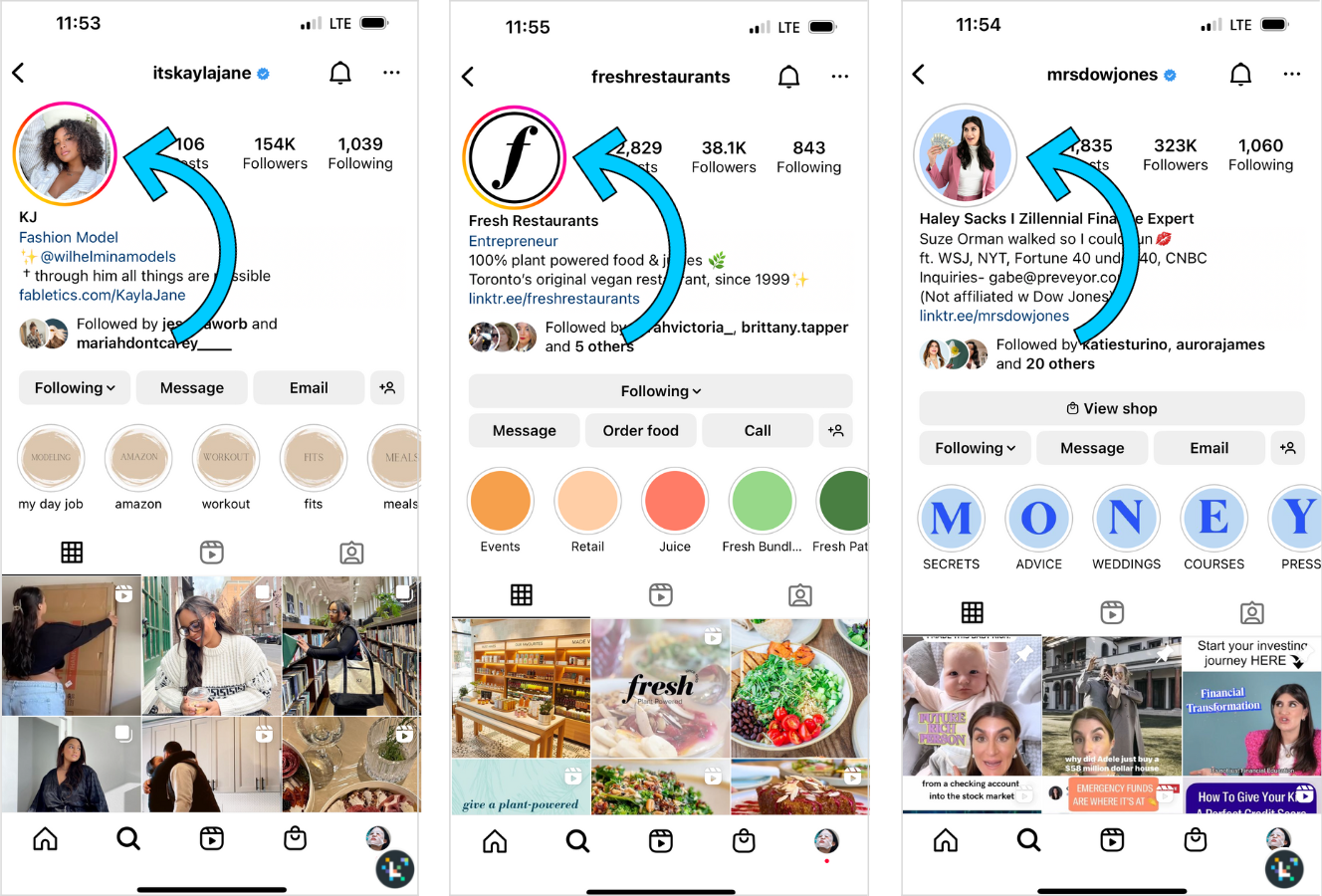
TIP: To really set yourself apart, design your own icon and include your brand colors or logo.
#2: Curate an Aesthetic Instagram Feed
Your Instagram feed is the first thing a visitor sees when they land on your profile.
So, choosing the same (or complementary) filters, crops, and editing style can help keep your feed looking consistent.
Here at Later, we use a bright and poppy color scheme to help reinforce our brand's look and feel:
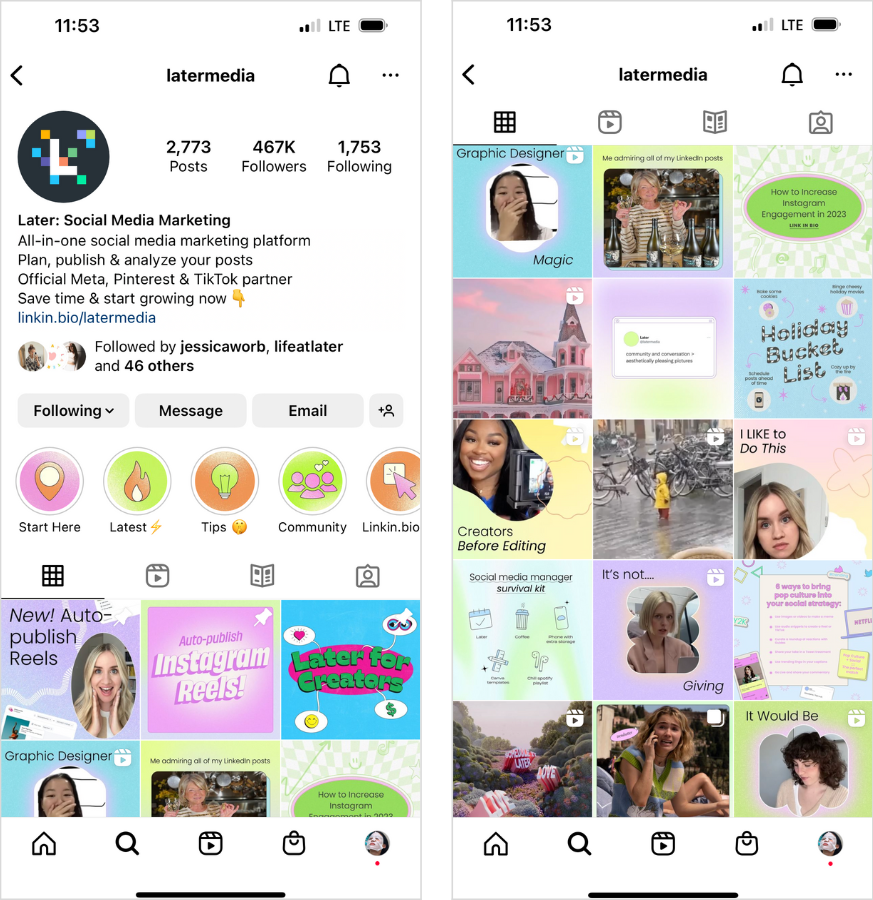
Your brand colors, fonts, and textures can all help to shape a unique and captivating aesthetic on your Instagram feed.
#3: Curate Aesthetically-pleasing Instagram Stories
When crafting your Instagram aesthetic, you’ll also want to keep your Instagram Stories in mind.
They don't need to be picture-perfect, but creating cohesive Instagram Stories can help build your brand and keep followers coming back for more:
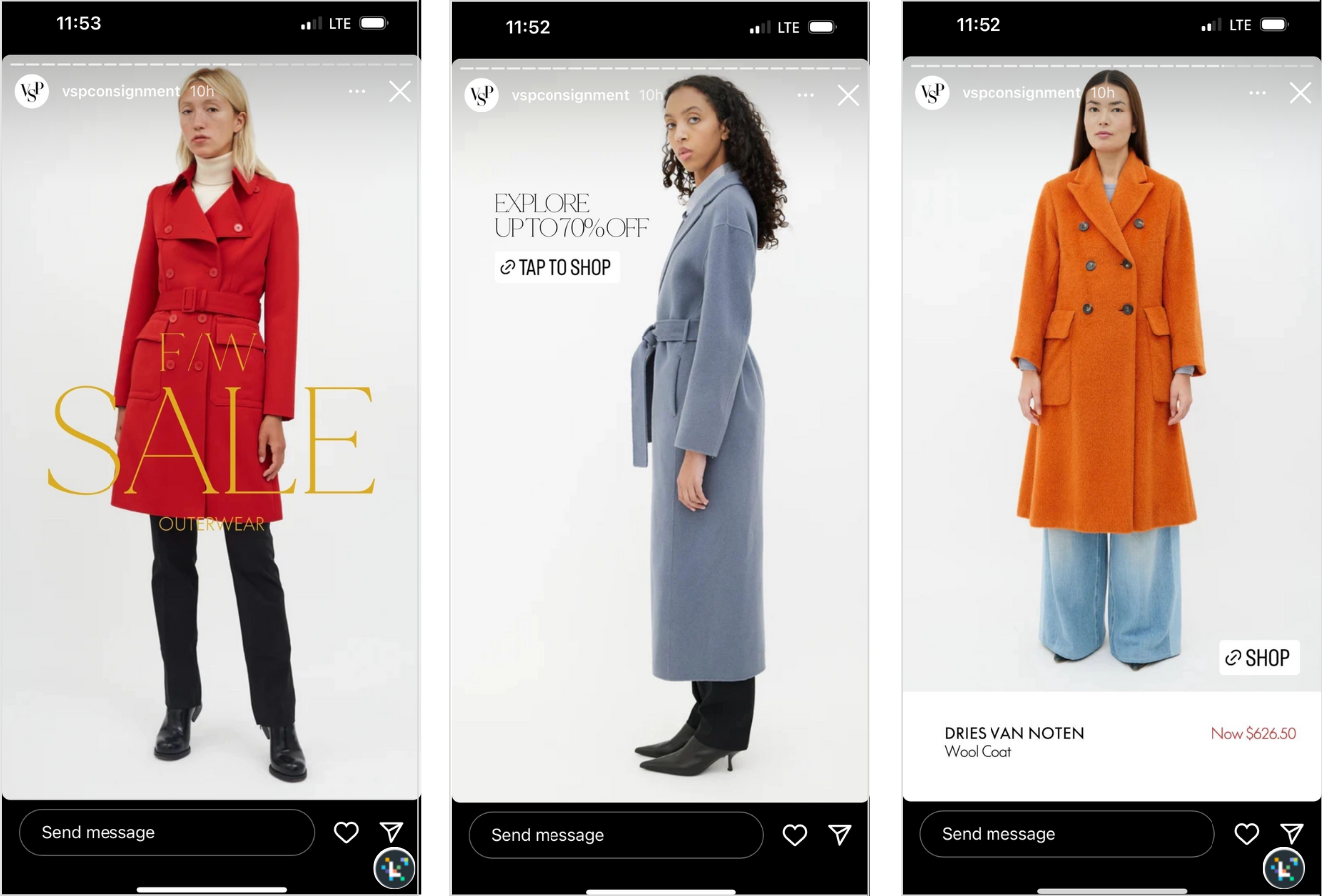
This can be as simple as using the same Instagram font, or incorporating your brand colors when using text or drawing tools.
Step #4: Plan Ahead!
Planning ahead is key to curating a strong visual aesthetic — that way you can show your value and entice followers, right out the gate.
With Later’s Visual Planner feature, you can see how your feed will look in advance and make sure your new Instagram content will fit with your existing content.
Rearrange or swap out photos and videos by dragging and dropping posts from your Media Library until you’ve found the best composition for your feed:
P. S. You can use Later’s Visual Planner via the mobile app, too!
Once you’re happy with your overall grid aesthetic, just tap “Save” to schedule the posts to your feed. It’s that simple.
Ready to nail your Instagram aesthetic this year? Preview your feed before you post with Later’s Visual Instagram Planner!
7 Instagram Aesthetic Ideas
From pink hues to blurry shots, we’re seeing a new wave of aesthetics gracing the ‘gram.
If you need a little inspo, here are seven ideas to experiment with.
#1: Unedited, Yet Curated
Authenticity is everything — imperfections and all.
Creators, brands, celebrities, and everyday users alike are jumping on this aesthetic and sharing batches of unedited photos and videos in a carousel post or Reel:
The idea is simple: share what’s going on in your life in a raw, unprocessed way.
Curations can be random uploads from your camera roll, highlights from the month, or a more specific event or activity.
TIP: While the unedited photo dump is an ~aesthetic, there’s still some curation needed to make the post sparkle!
#2: Instagram’s In-app Fonts on the Feed
If you’ve spent any time browsing memes recently, you've probably noticed more posts using Instagram's in-app fonts:
Instagram added a ton of new fonts to choose from in 2024, so you can easily create memes with a pop of color to match your overall aesthetic.
#3: Blurred Shots
Seeing double? You’re not alone.
This aesthetic is all about out-of-focus photography, ranging from subtle to fully-blurred action shots:
The best way to try this aesthetic? Add some movement the next time you take a photo or use VSCO’s blur editor to manually recreate the look.
#4: Pink Hues
From muted pastels to bright neon hues, Instagram lives for the color pink!
Want to recreate the look?
Head to an editing app with a pink-toned filter and apply tons of grain.
#5: The Reels ~Aesthetic~
The Reels aesthetic has seen a surge in popularity, and this Reel from Uncle Studios is the perfect example of what that looks like:
This highly stylized aesthetic typically includes a series of photos or clips set to trending audio, an atmospheric filter, and a custom text overlay.
Can you say, #vibes?
To keep up with trending audio, bookmark this blog post: The Top Instagram Reels Trends to Try This Week 📌
#6: Gloomy and Grainy
You heard it here first: bring on the gloom and grain — bright colors need not apply!
This aesthetic is strikingly understated yet high-fashion, proving popular with many brands and creators:
The result is muted and minimal. Who knew an Instagram aesthetic could be so chic?
#7: A Mix of Product and Lifestyle Shots
This next aesthetic idea is so seamless it might’ve gone unnoticed.
Popular with brands and businesses, use your Instagram feed to showcase your product assortment.
Mix product clips with user-generated content, and sprinkle in some lifestyle shots, too:
It's a straightforward, yet effortless way to communicate exactly who you are and your unique value.
Whatever Instagram aesthetic you choose, the key is to be deliberate with your approach.
It may take some brainstorming, but once you've created an Instagram aesthetic that really wows, you'll be able to entice followers right from the start!
Ready to level-up your Instagram strategy? Later’s Visual Instagram Planner lets you plan and preview your Instagram feed before you hit publish. Create an account, today 🎉