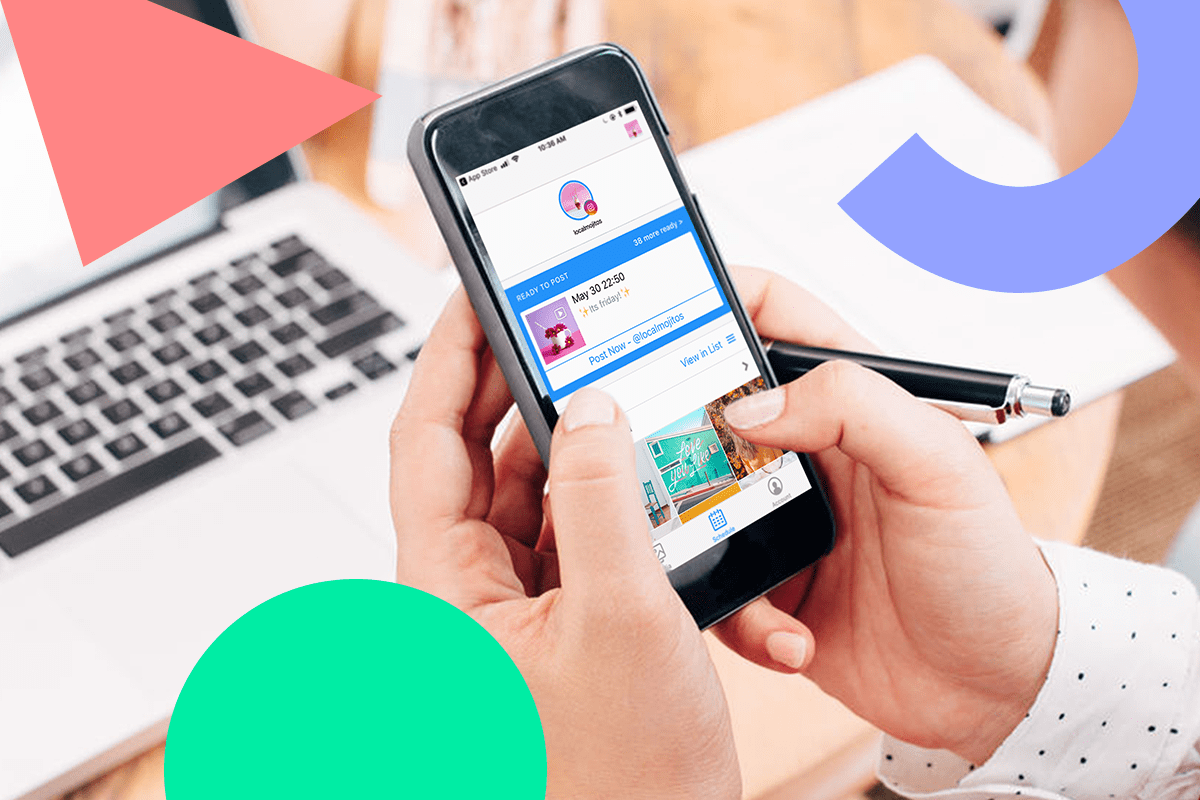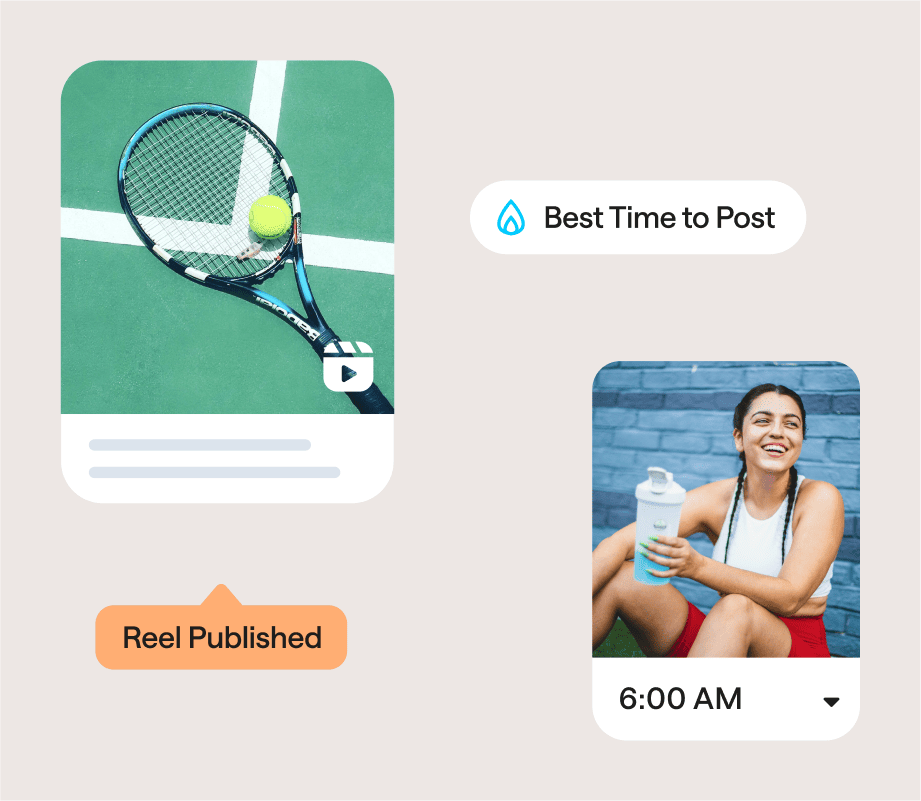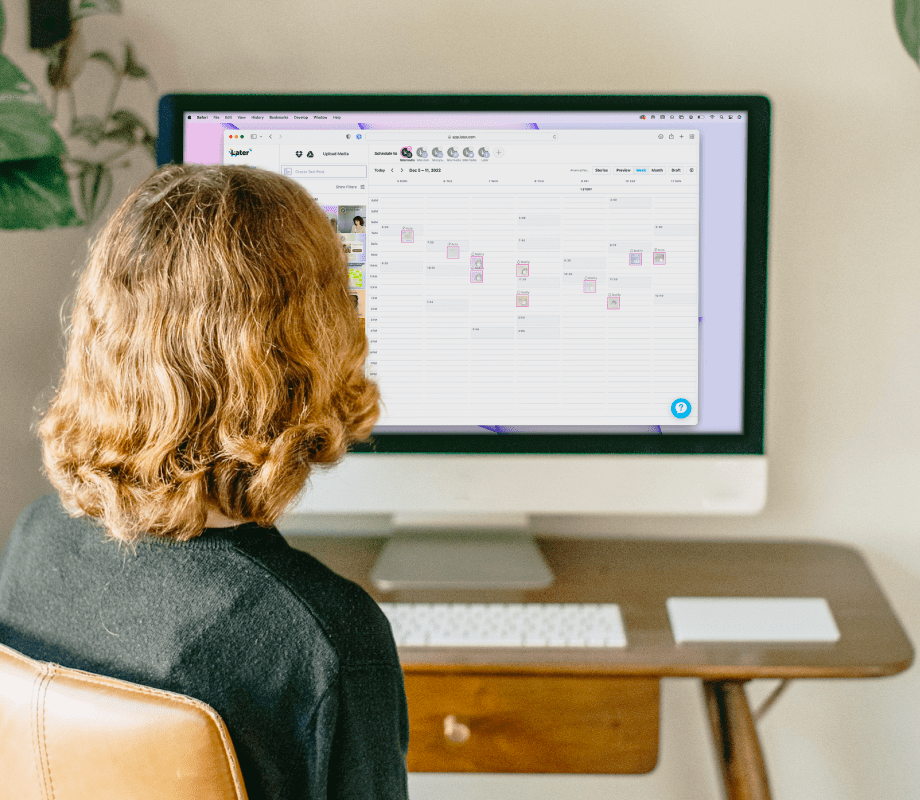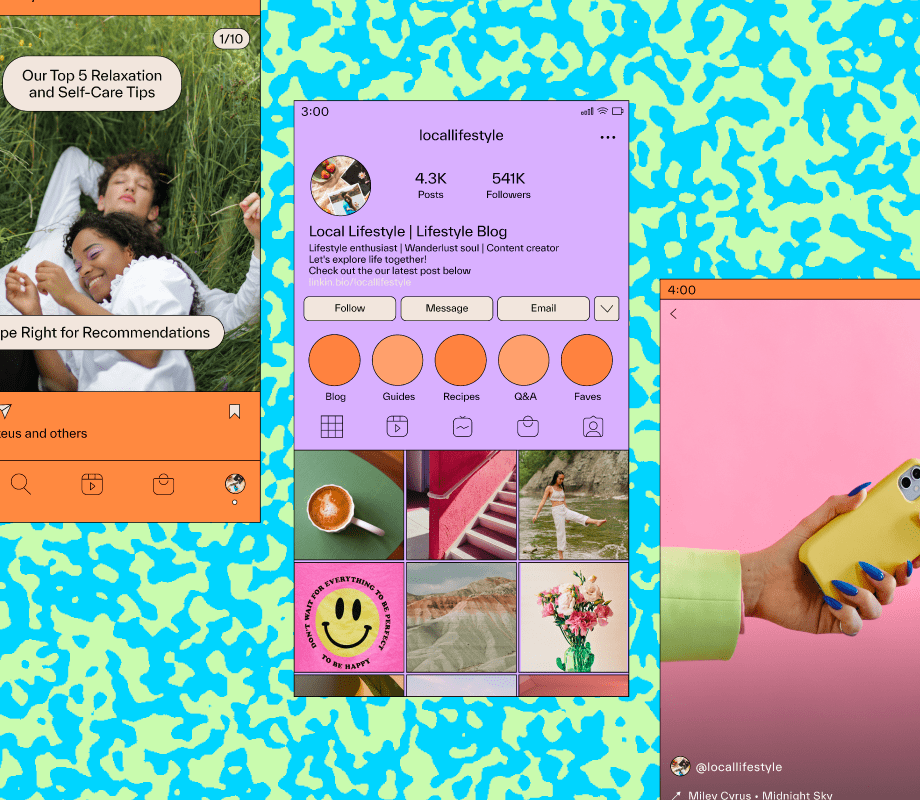Looking to be more productive and save time on Instagram?
When it comes to marketing your business on Instagram, you need creative content to captivate your audience and a strong strategy to grow your following.
And the good news is that it doesn’t need to take up a ton of time to get right!
In this blog post, we’re revealing our top 10 tips to save time on Instagram so you can get back to focusing on your bigger Instagram and business goals:
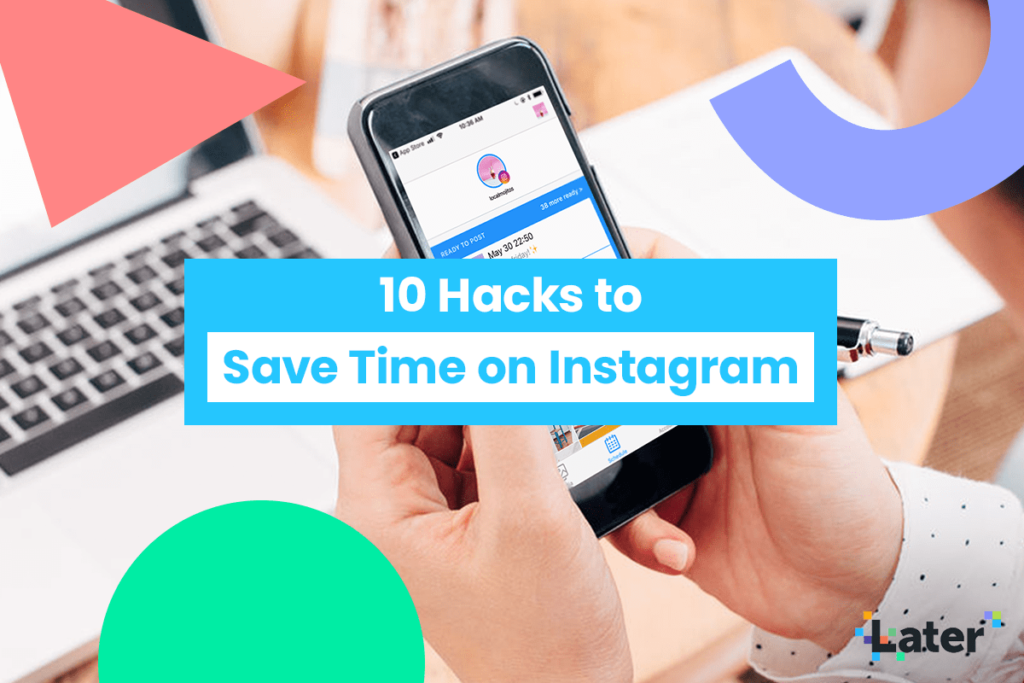
How to Save Time on Instagram Tip #1: Use Presets to Edit All Your Instagram Images
If you want to gain followers and build your brand awareness on Instagram, you need to have a strong and recognizable Instagram aesthetic across your feed and stories.
This means having a consistent look and feel across all your photos and videos and committing to a style of imagery. For example, you could adopt a cool, muted, and minimalist approach across all your images like MemoBottle.
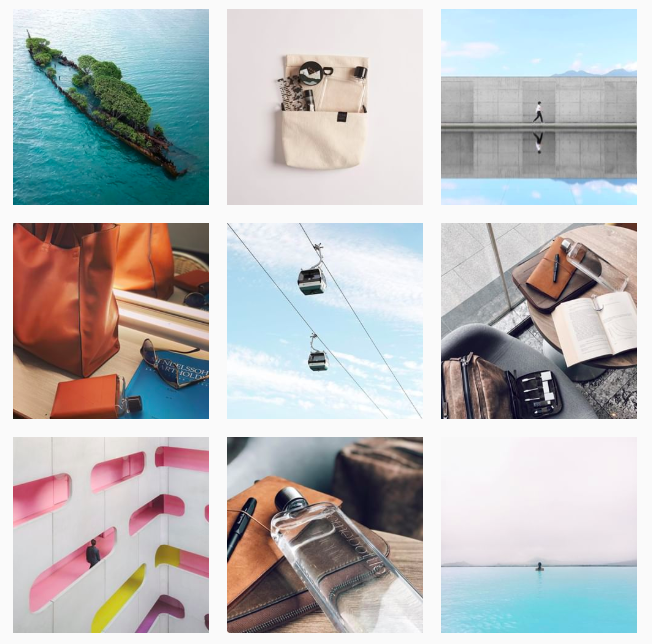
Or choose a signature color like jewelry brand Chupi:

Or you can opt for bold and pastel tones across your feed — just like how we’ve done on the Later Instagram account. Whether we’re posting a video, still image, carousel or Instagram Stories post, all of our posts have a consistent look and feel.
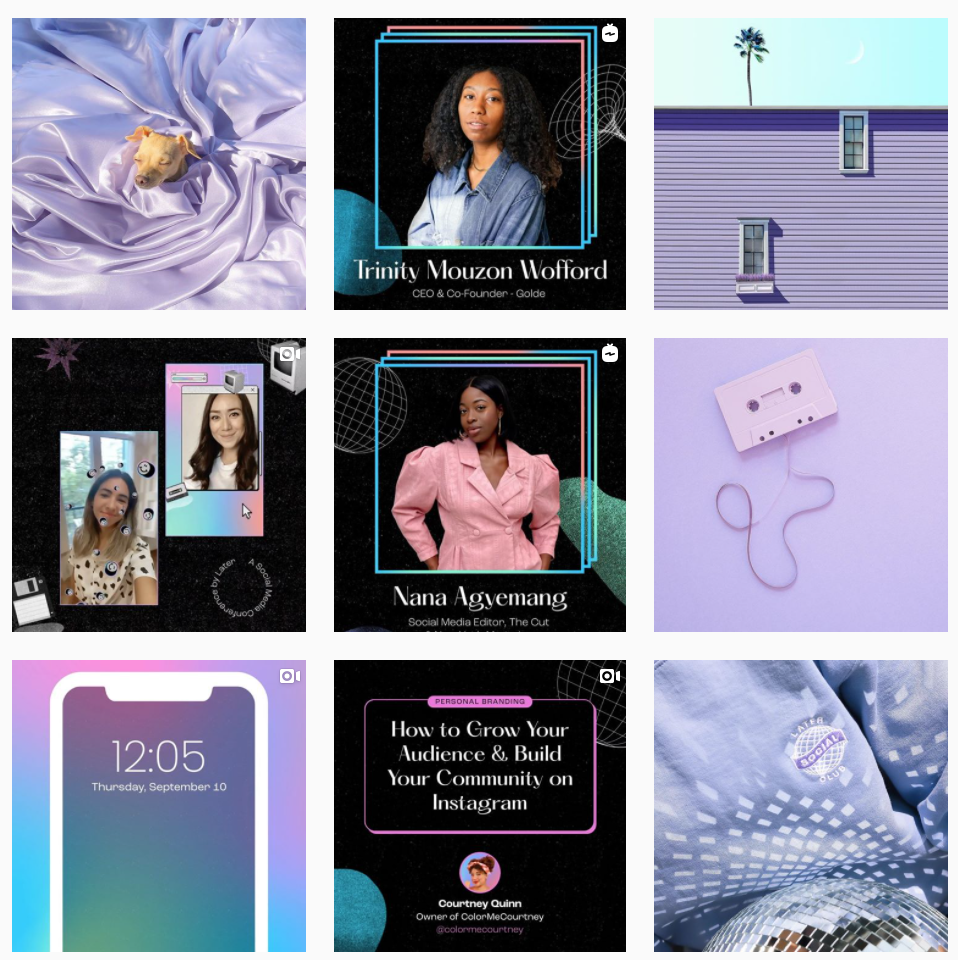
But editing photos so that they all look and feel the same can take time and effort to get right. Especially if you’re new to editing software like Photoshop.
Thankfully, there’s a quick and easy way to achieve a cohesive aesthetic on your feed — presets!
Presets are one-click photo editing tools that can dramatically speed up your workflow and give your Instagram photos a professional look.
Here are two of our favorite tools to edit your photos quickly with presets:
#1: Use VSCO App to Edit Photos with Filters and Preset Packs
VSCO app is a firm favorite with influencers and brands as it has lots of free presets (called filters in VSCO) to choose from.
They even have curated preset packs of complementary filters making it a cinch to edit your photos and create a beautiful Instagram feed.
Once you’ve chosen your favorite filter in VSCO, you can edit all your images for your Instagram feed using that same filter, or collection of filters in a preset pack. So with just a few clicks, you’ll be able to easily bulk-edit all your images!
Check out how Later’s own Lexie Carbone edits her photos with VSCO to create the ultimate ‘California Cool’ aesthetic on her feed:

Looking for inspiration on what VSCO filters to use for your feed? Check out our blog post on the best Instagram filters in photography apps where we reveal our favorites.
#2: Use Adobe Lightroom CC App to Edit Photos with Mobile Presets
Another option is to edit your photos with the Lightroom CC app and presets!
While Photoshop takes time and effort to master, the free Lightroom app allows you to use mobile presets to quickly edit your images on the go.
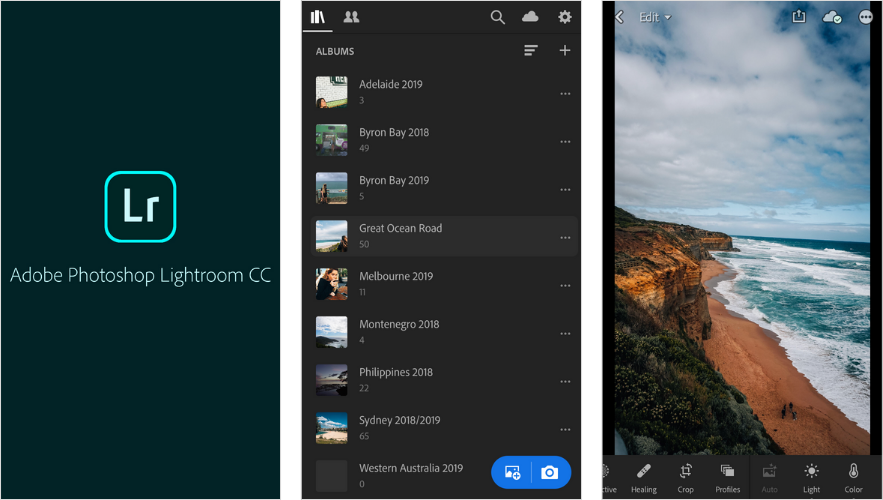
This year, many popular Instagrammers are even coming out with their own preset collections, making it easy for you to achieve the same look and feel as your favorite influencers!
And since many presets are offered in “packs” or collections, you can choose from a selection of filters for each of your photos while still maintaining a cohesive look on your Instagram feed.
So just like VSCO, you can bulk-edit your images from a special shoot or event so they all have a similar tonal quality.
Once you’ve committed to an Instagram aesthetic for your feed, you’ll soon find you’re able to edit your photos to fit in with your grid with just a few taps!
How to Save Time on Instagram Tip #2: Use A Visual Planner to Plan Your Grid
Now that you have your images for your feed, it’s time to start thinking in “grid format.”
This means you need to start thinking and planning your Instagram posts about 2-3 weeks in advance.
This way, you’ll be able to easily see what your images look like side by side, on top of and below one another, and even diagonally across.
Being able to visually plan your feed in advance helps makes sure that your feed always looks fresh, and never repetitive. It also helps plan out how often you’ll share shoppable posts, or product shots, alongside your more lifestyle-based images.
The quickest way to plan and manage your Instagram grid is to use an Instagram Visual Planner like Later.
All you have to do is upload your edited images (see tip #1 on how to do that!) and then Later will generate what you feed will look like.
From here, you can drag-and-drop your images to rearrange them into an order that looks right for your future feed.
And once you’re happy with how your future grid will look, you can schedule them to automatically publish to your feed!
Want to try Later’s Visual Planner for yourself? It’s free to use and can be set up in minutes!
How to Save Time on Instagram Tip #3: Schedule Your Posts to Automatically Publish to Your Feed
Want to publish to Instagram without ever opening the app? Now you can!
With Later, you can schedule your posts to automatically publish to your feed — no push notifications need! And the best news is that it’s free and takes just minutes to set up.
Note: Auto Publish is only to Instagram business profiles.
Once you’ve decided when you’d like to go live, all you have to do is set the post to Auto Publish and set the precise time you’d like it to post to your feed.
Then Later does the rest — you don’t need to worry about push notification or opening the Instagram app at all after that!
Scheduling your Instagram content to Auto Publish also comes with some cool added perks:
Firstly, knowing that all your content is scheduled and ready to go live means that you win back time every day to get working on some bigger Instagram projects.
Whether that’s reporting on your Instagram Analytics, or collaborating with other brands for an Instagram campaign, when you know your content will Auto Publish without you, you can better focus your time on other tasks.
Secondly, scheduling your content to go live helps you post at the time you know your audience is most active.
Knowing your best time to post on Instagram and scheduling your content for that window, means you’ll see an engagement boost as you’re targeting your audience when they are most active. So you can get ready to see more likes, comments, and shares on your scheduled content!
Finally, with your content set to Auto Publish, you can give yourself some well-deserved downtime!
With Later working behind the scenes to publish your content — regardless of the time of the day or timezone you’re in — you can power down after hours and get some quality time away from the social buzz.
And that’s something we take very seriously here at Later — just check out our 7 Mental Health Tips for Social Media Managers blog post!
If you want to get set up with Auto Publish with Later, check out this step-by-step guide.
How to Save Time on Instagram Tip #4: Write a Week’s Worth of Captions at Once
Have you ever gone to write a caption for Instagram and come up blank? Welcome to Instagram writer’s block!
A good Instagram caption could be the key to having your post seen by more people.
The new Instagram algorithm tends to favor posts that get a lot of engagement, so it will bump the post up on peoples’ feeds if it sees that it’s getting tons of likes, comments, and shares. And if a post gets enough engagement, it might even get on the Explore Page!
Writing good Instagram captions with effective call-to-actions (CTAs) is one of the best ways to inspire your followers to comment on your posts, which will help drive even more engagement on your account.
Want to improve your captions? Check out our Ultimate Guide to Writing Good Instagram Captions!
If you’re struggling with writer’s block, you might miss out on a vital CTA, or an opportunity to share valuable content with your audience.
One way to overcome this is to plan and write all your captions for the week (or more!) in one go — once you’ve written one caption, you might find you have gotten the creative juices flowing and it’s easier than you first anticipated.
And then, once you’ve got a weeks’ worth of caption content written, you can quickly review and revise your captions to make edits and improve your CTAs.
Some social media managers like to keep a document or spreadsheet where they can write and plan out their captions for the week ahead, but this can get complicated (and time-consuming!) as you need to transfer the text from your desktop to your mobile to publish via Instagram.
But the good news is that if you schedule your posts with Later, you can draft and save your captions as you plan your feed!
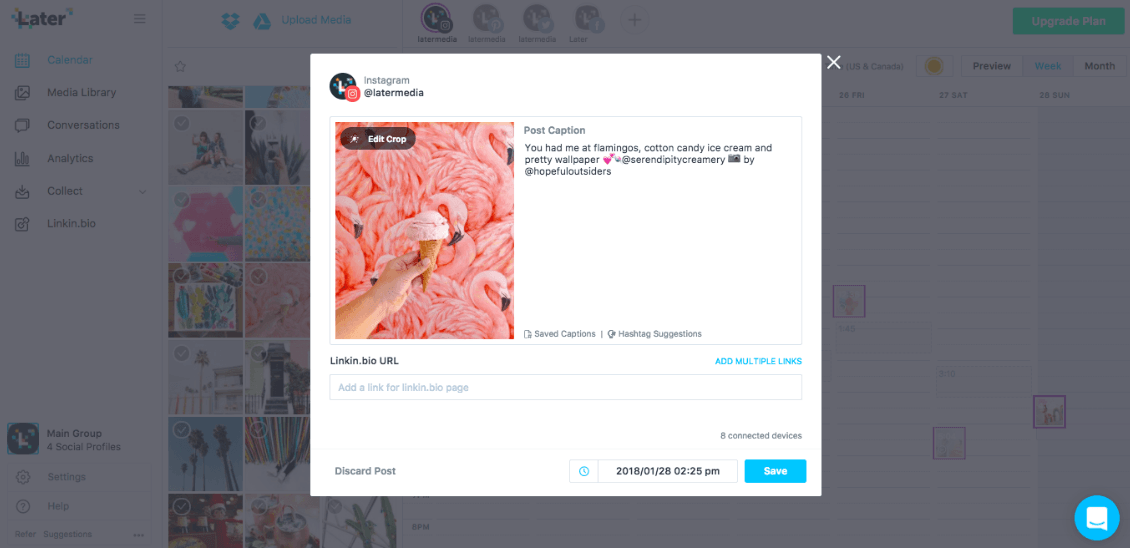
Each scheduled post on the calendar has a dedicated caption editor, so you can write, edit, save, and revise your caption as often as you like before posting. And once you’re happy with your captions for the week ahead, you can set each post to auto-publish so you don’t need to worry about it again.
Check out how simple and quick it is to write your Instagram captions with Later — available on all Later plans, including our Free plan!
How to Save Time on Instagram Tip #5: Use Templates to Design Instagram Stories
Ever wondered how big brands like Summer Fridays, Monday Swimwear, and Moment create tons of great, graphic Instagram Stories content every day?
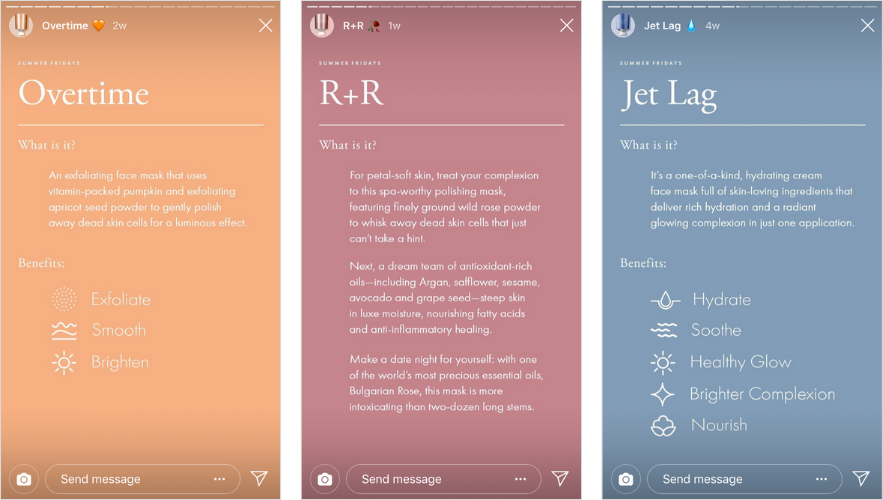
While their team and budget might be a little larger, it doesn’t mean you have to compromise on putting out great quality Instagram Stories content quickly!
The good news is that you don’t need a graphic design team to create great looking Instagram Stories — you just need Instagram Stories templates!
Instagram Stories templates are pre-made layouts with graphics, text, or animations that you can edit to fit each new story.
You can use also apps like Over, Canva, Unfold, and Storyluxe to find template designs that you like — often they come with multiple variations so you can keep using that collection to design your Instagram Stories.
By using the same (or similar) templates for your Instagram Stories, you can create cohesive, on-brand stories that align with your business as a whole. Plus, it makes it easier to work as a team on your Instagram account!
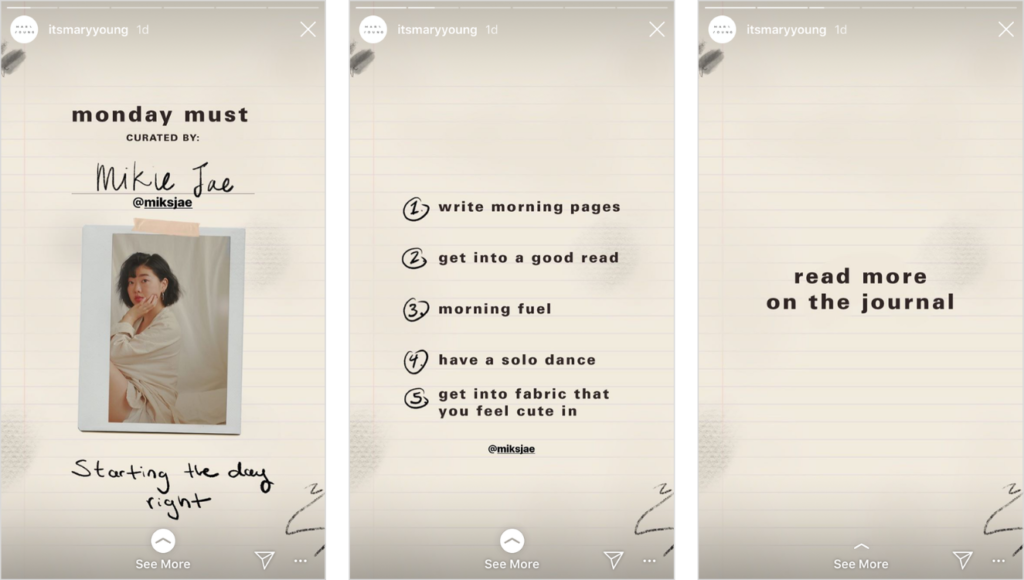
To help you get a head start with Instagram Stories templates, we’ve teamed up with the popular Instagram Stories app Storyluxe, to offer you FREE stories templates right from their iOS app!
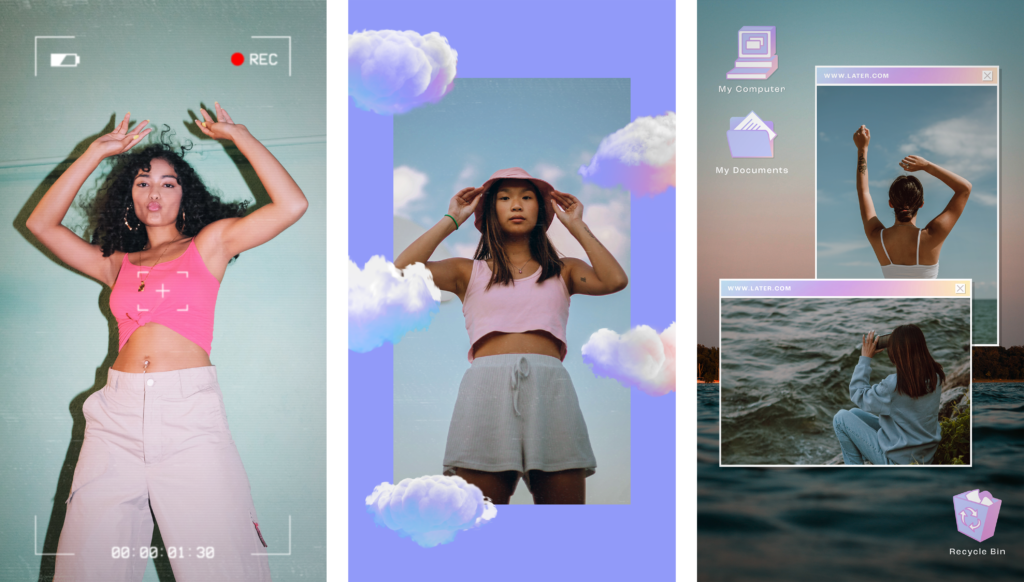
Later’s template collection was designed specifically with our users in mind – to help you share what matters to you most!
Whether you’re announcing a new blog post or showing off your summer snapshots, these designs are sure to stop your followers in their tracks:
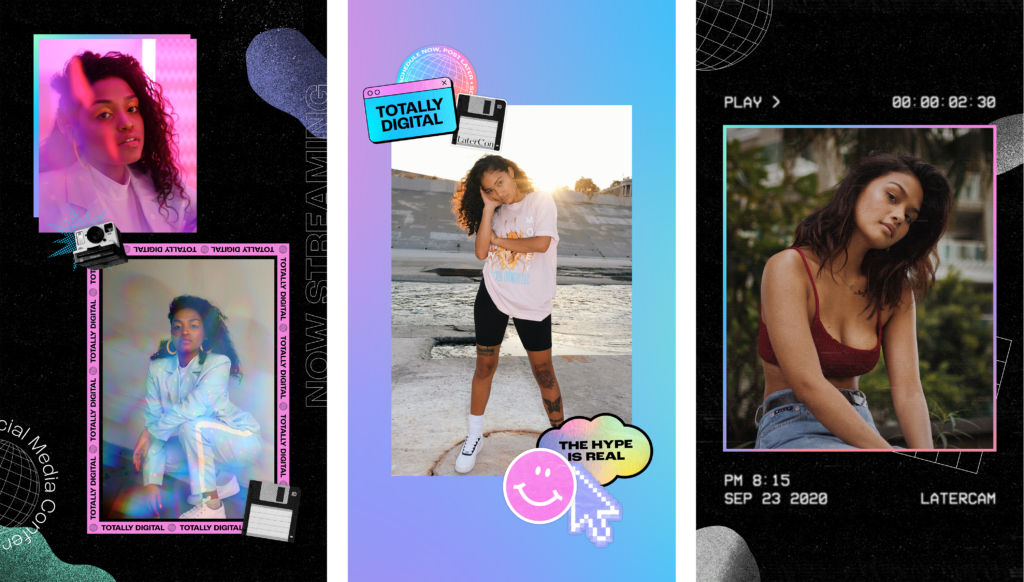
By using the same (or similar) templates for your Instagram Stories, you can create cohesive, on-brand stories that align with your business as a whole. Plus, it makes it easier to work as a team on your Instagram account!
This not only saves you tons of time but helps you build brand recognition with your followers and Instagram aesthetic too!
Learn how to use Instagram Stories templates here.
Ready to take your Instagram Stories to the next level? Just click below to download the Storyluxe app and access the templates:
How to Save Time on Instagram Tip #6: Schedule Your Instagram Stories
Did you know you can schedule Instagram Stories too?
With Later, you can storyboard your content, add captions or links, collaborate with your team, and visually plan and schedule Instagram Stories right from your desktop – something you won’t find on any other marketing platform and it will save you tons of time!
Automatic publishing for scheduled Instagram Stories isn’t available through the Instagram API, but Later has made it easy to post your stories in seconds.
Start by dragging-and-dropping your stories (which you might have created using a template from tip #5) on to the storyboard tool, and then re-arrange them to fit the order and look that you want.
You can also easily crop and resize images to fit Instagram Stories 9:16 ratio.
You can also add links or captions to your scheduled stories, which will be copied to your phone when it’s time to post.
To schedule Instagram Stories, simply select the time and date from the drop-down menu beside the Save Story button.
Then when it’s time to post, you’ll get a notification to your mobile! Your stories will be downloaded to your phone and caption or links copied to your clipboard, making it easy to post Instagram Stories in seconds.
Want to save time and schedule your Instagram Stories? Later’s Instagram Stories scheduler is available now on all paid plans, starting at $9/month. Upgrade now to get access or start scheduling stories!
How to Save Time on Instagram Tip #7: Collect and Save Your Best Hashtags
Posts with hashtags get 12.6% more engagement than posts without — so you want to be strategically thinking about using hashtags in your caption every time you post!
It used to be that the best way to organize your hashtags was with a spreadsheet like Google Sheets. You would create a spreadsheet with headers like “hashtags,” “category,” “# of posts,” and more, and then actively fill it out as you found new effective hashtags.
Luckily, there’s a better and more time-effective way!
With Later’s Saved Captions feature, you can now create multiple hashtag lists based on your frequently used hashtag categories, all from your Later account.
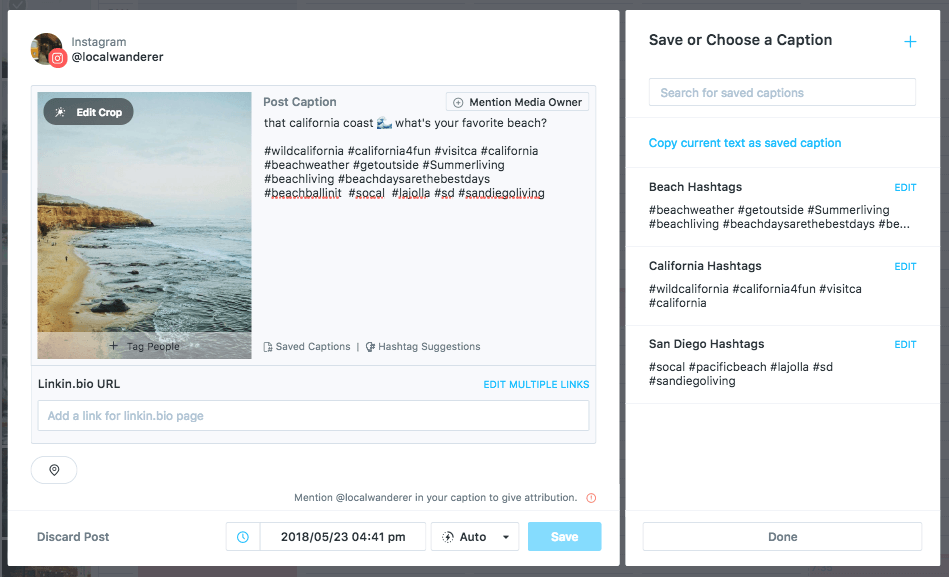
For example, let’s say you run a spa in San Diego, and your Instagram feed is a collection of beautiful California-based travel photography, and images of your spa and treatments you offer.
Instead of trying to remember (or find) relevant hashtags for every post, you can use Saved Captions to keep them all organized, so you can quickly add them when scheduling in the future.
If you want to schedule a photo of a beach in San Diego, since you’ve already saved hashtags for different categories, you can we can insert relevant hashtags for beaches, California, travel, and San Diego with just the click of a button!
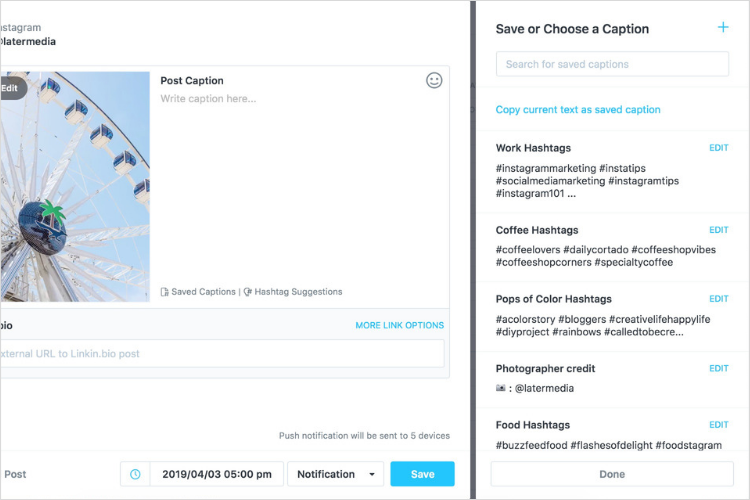
After you’ve written your caption, just click on “Saved Captions” and then click on the appropriate hashtag list to instantly add those hashtags to your caption.
Saved Captions is available on all Later plans — including our free plan!
How to Save Time on Instagram Tip #8: Export Your Instagram Analytics Reports
If you’re managing an Instagram account for a business, you want to track and measure how your content is performing.
Not only does this give you insight on what’s working on your feed, but you can identify opportunities for improvement and better strategize for the future.
Lots of businesses and social media managers produce a monthly report to track their performance, but it’s a manual process that involves digging into your Instagram Insights and handpicking each stat that you’d like to track over time. Plus, some added calculations to figure out your engagement rate!
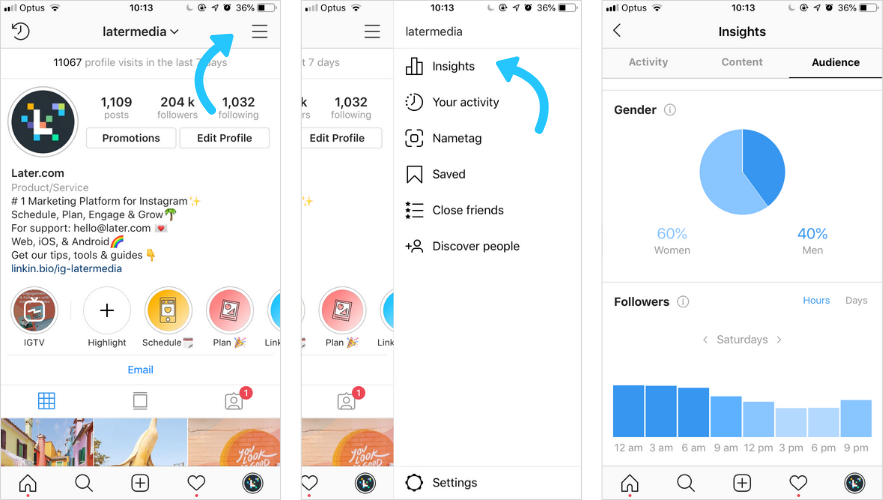
But if you’re looking to save time, and thoroughly report on your Instagram’s performance, you can export a report of your Instagram Analytics through Later!
From your Later Analytics dashboard, you can download and export CSV files (as an Excel file) on important metrics like your Instagram Profile Growth and Discovery Metrics, which tracks how your profile has grown and changed over time.
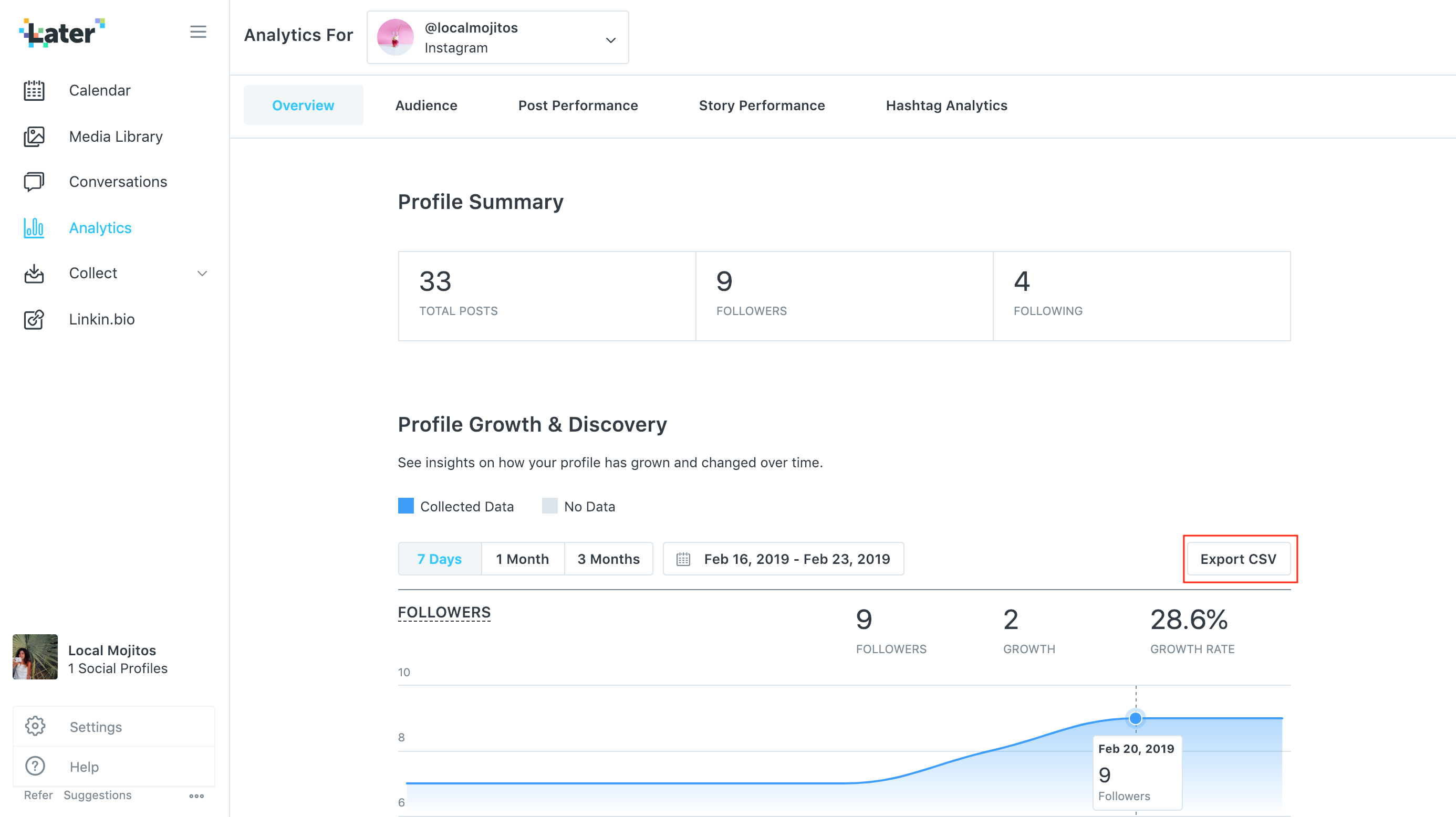
Along with data like your Instagram Profile Interactions and Instagram Audience Analytics, it also includes demographics, engagement levels, location, and language!
With just a click of a button, Later populates an excel sheet with all your most important metrics and downloads it to your desktop. So that’s one less thing to worry about when it comes to monthly progress reports!
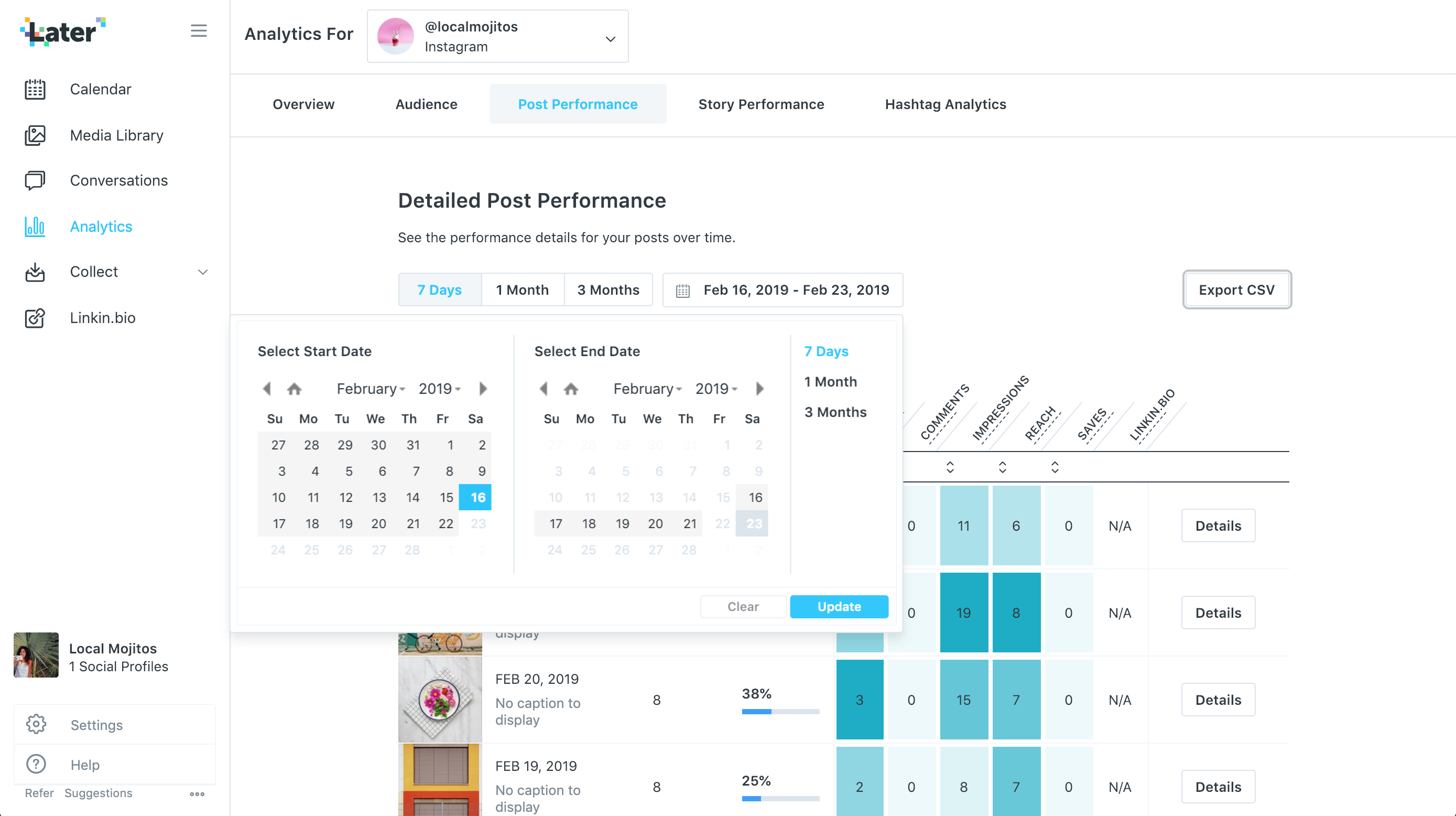
To find out more about exporting your Instagram Analytics as CSV files, check out this step-by-step guide here!
How to Save Time on Instagram Tip #9: Set up Saved Replies to Respond to Common DMs
If your business uses Instagram as a customer service tool, you could find your DM inbox is filled with similar questions, like how to track an online order, or what time your store opens.
Being fast with a response is so important if you want to build a strong relationship and loyal following. So to help you speed up the process, you can create Saved Replies with Instagram!
Just as the name suggests, the Saved Replies feature allows you to create messages for your most frequently asked questions, so you can reply to users with just one click!
To create a saved reply, you’ll need to open your profile and tap the button with three lines in the top-right corner of the screen. This will open the sidebar menu where you can access your Instagram settings.
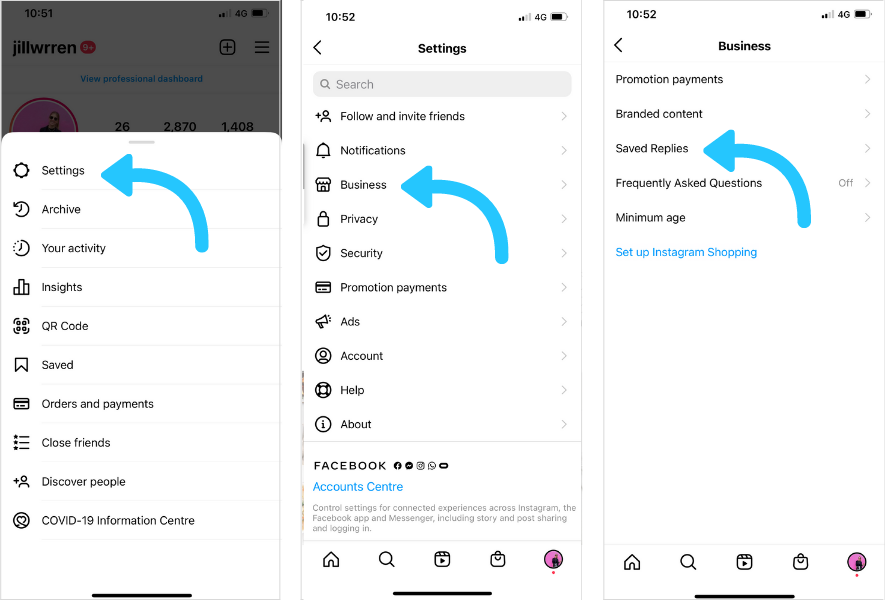
From here, tap the settings button and scroll down to Business or Creator Settings. Here you should see an option for Saved Replies.
Then tap the “+” button in the top-right corner to create a new reply.
Now when you want to use your saved reply, all you have to do is type the shortcut you created earlier in your response. This should cause a blue Saved Replies button to appear in the message box.
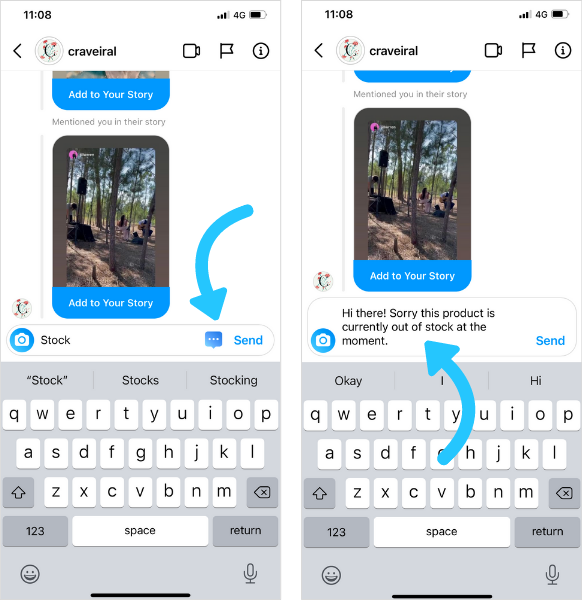
When you tap that button, the message you wrote earlier as your saved reply will automatically appear making it super-quick and easy to reply!
Looking for more tips to clear your Instagram inbox? Check out our guide on How to Manage Instagram DMs!
BONUS TIP! Switch to an Instagram Creator Account For Simplified Messaging
Creator Accounts are for influencers and content creators on Instagram. Similar to Instagram Business Profiles, the Instagram Creator profiles offer exclusive features and analytics to help creators perform better and grow their audience online.
But when it comes to managing your Direct Messages, the Creator Account comes with some serious perks!
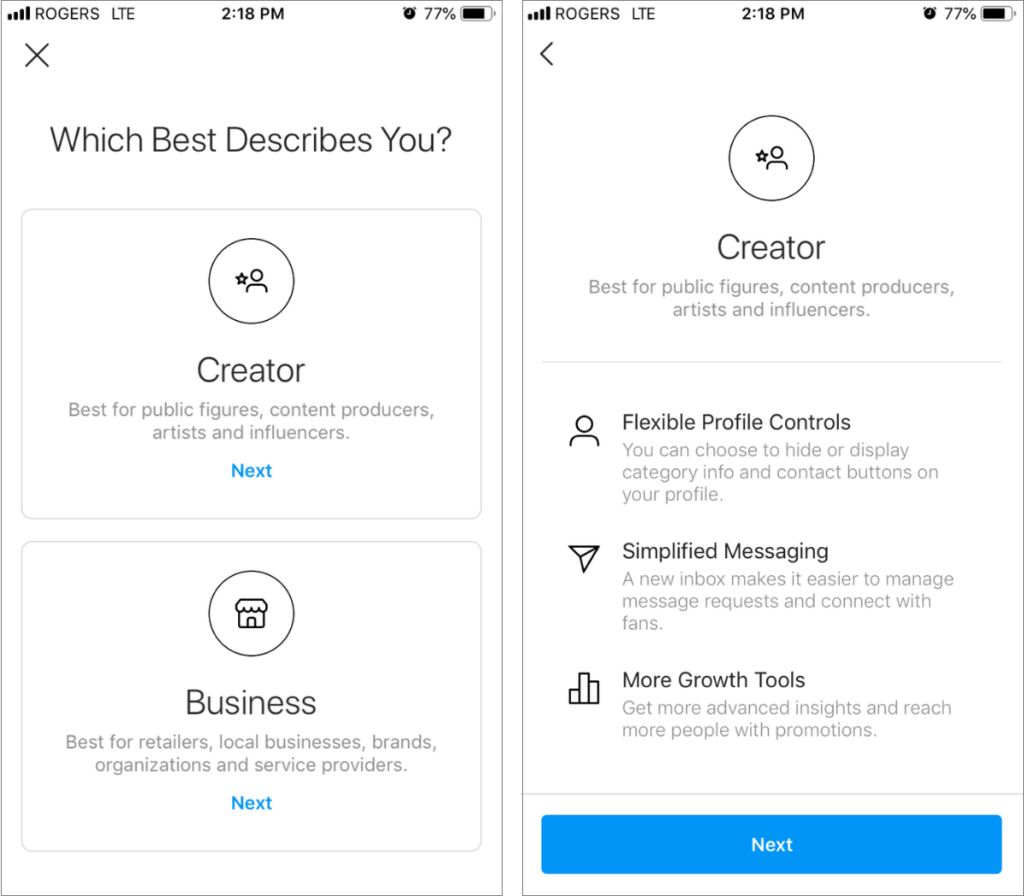
Creator profiles have more DM filtering options (including three new tabs: Primary, General, and Requests), allowing them to prioritize messages from brands and friends, or rank them by relevance or time to make sure they never miss an important request.
On top of having more control over who is messaging them, Instagram creator profiles also have more control over how they’re being contacted.
Creator profiles can designate their preferred method of contact on their profile (including call, text, and email), and have more flexibility on what they choose to include as a CTA on their pages.
Not sure whether you should switch to a Creator Account? Check out our blog post for everything you need to know about the new profile type and if making the switch is right for you!
How to Save Time on Instagram Tip #10: Schedule to Multiple Accounts at Once
Chances are, your brand or business isn’t just active on Instagram — you probably have a Facebook and Twitter profile, or a Pinterest account too!
If you’re looking to save time with your social media, you can schedule your content to several social networks at once!
Some platforms, like Instagram for example, allow you to share the same post to your Facebook profile when you hit publish. But that means you need to be actively posting from the app itself — so if you’re looking to buy back some time, scheduling your posts to go live across all your social platforms at once is key!
To do this with Later, simply click the “+” sign at the top of your Later calendar to select the social profiles you’re scheduling posts for.
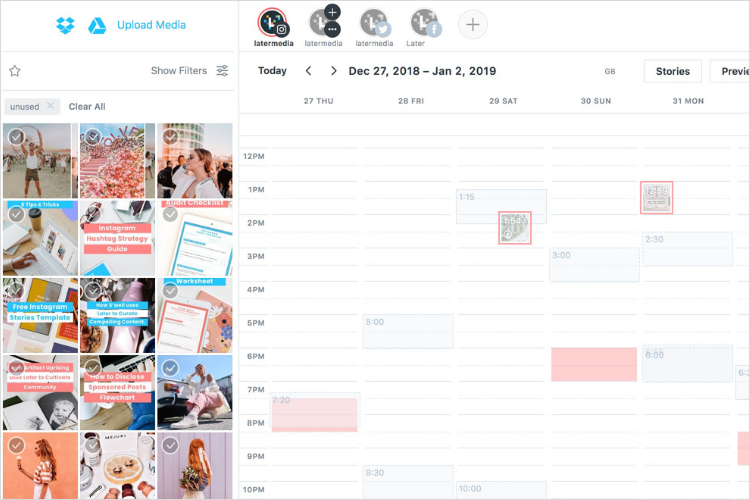
From here, drag and drop the image from your Media Library that you want to schedule and create the caption for Instagram, Facebook, Pinterest, and Twitter. You can even customize the caption for each platform so you’re never duplicating content!
Plus, Later makes it easy to shorten your caption for Twitter, or remove the tagged @usernames in your Instagram caption for Facebook.
And you can easily crop your photo to the optimized image size for each network, so there’s no better time to add your Facebook, Pinterest, or Twitter accounts to start scheduling along with your Instagram posts!
And if that wasn’t enough — you can now get a bird’s eye view of all your scheduled content by viewing multiple profiles in one content calendar!
View the scheduled posts for multiple Instagram accounts, or view all of your scheduled posts for one account across Instagram, Facebook, Twitter, and Pinterest. The choice is up to you!
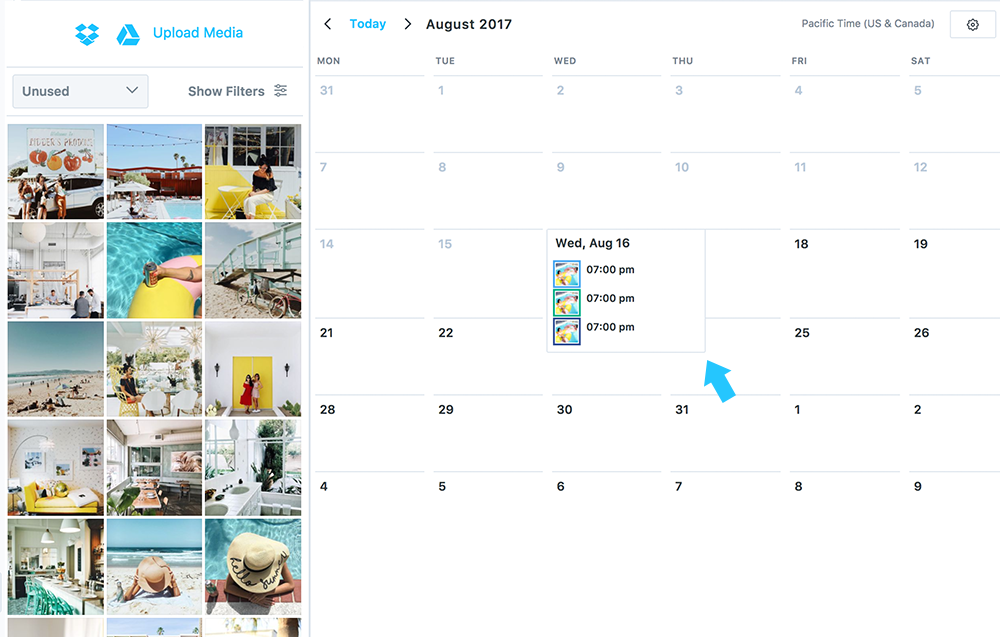
Manage multiple Instagram, Facebook, Twitter, and Pinterest profiles all from one Later account. Upgrade now to manage more than 1 account.
When it comes to successfully managing your Instagram account, every minute counts!
Whether your editing photos, crafting captions, or scheduling out your content you want to make sure you’re always working as time-efficiently as possible!
Hopefully, some of these tips help you win back some time, so you can focus on bigger things like growing your audience and building a stronger Instagram strategy for the future!
Don’t forget that you can plan, schedule, and automatically post to Instagram for free with Later! Sign up today and join the 2 million other businesses managing their Instagram accounts with Later.