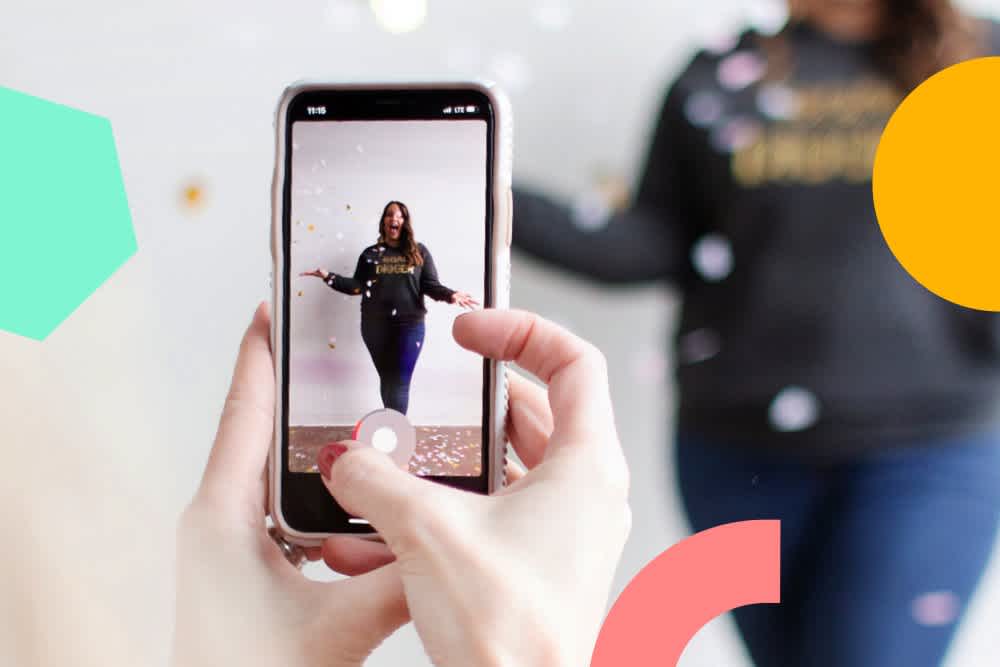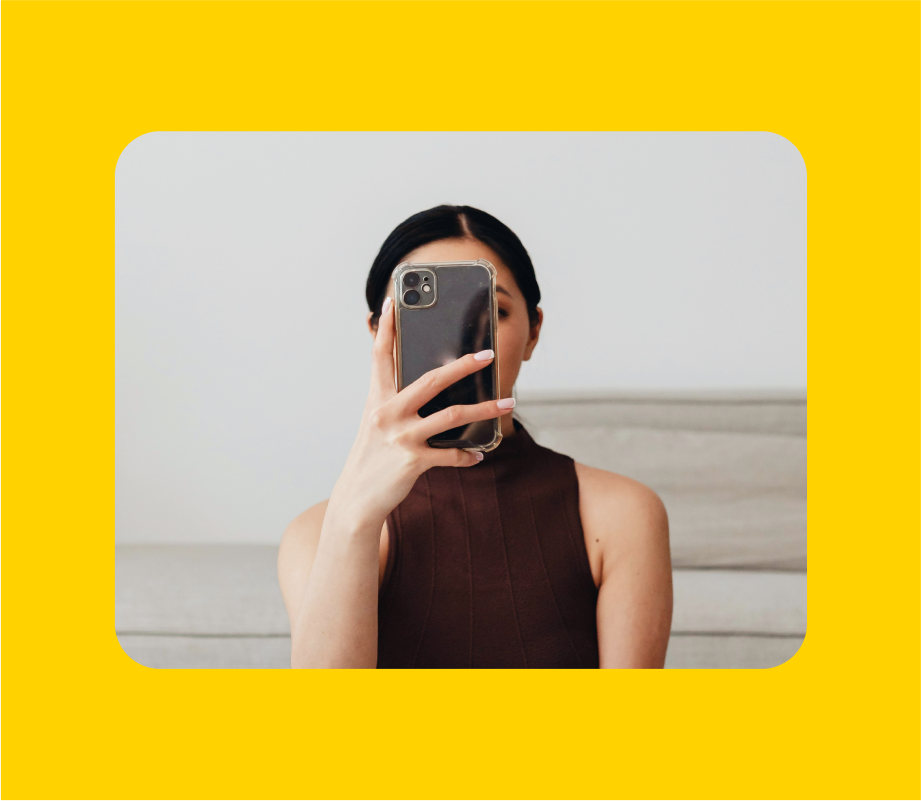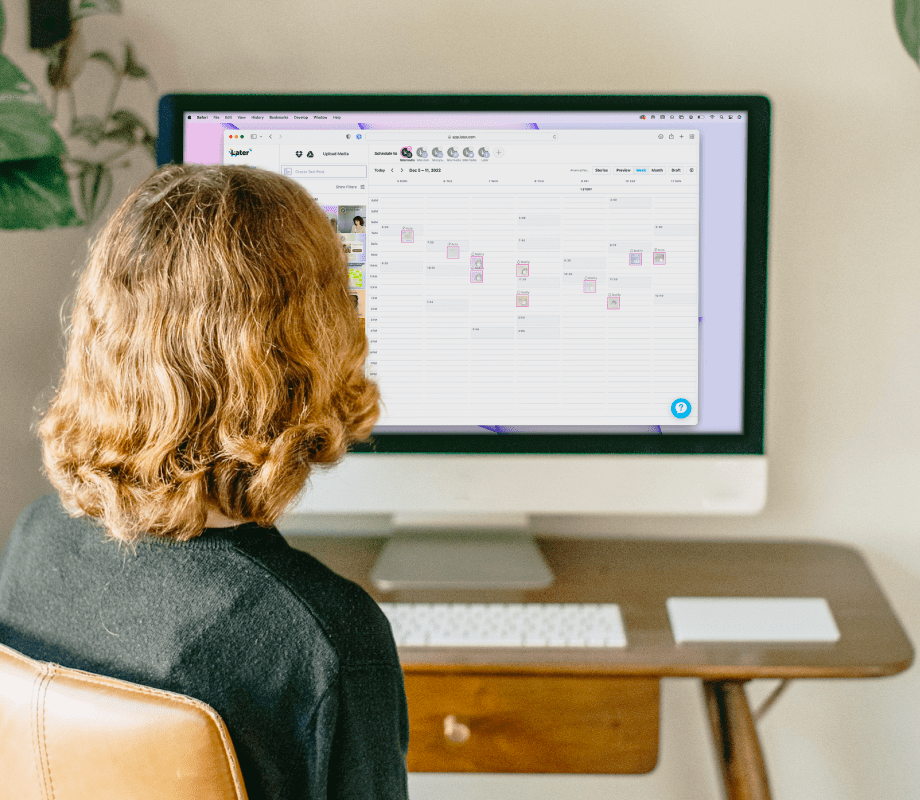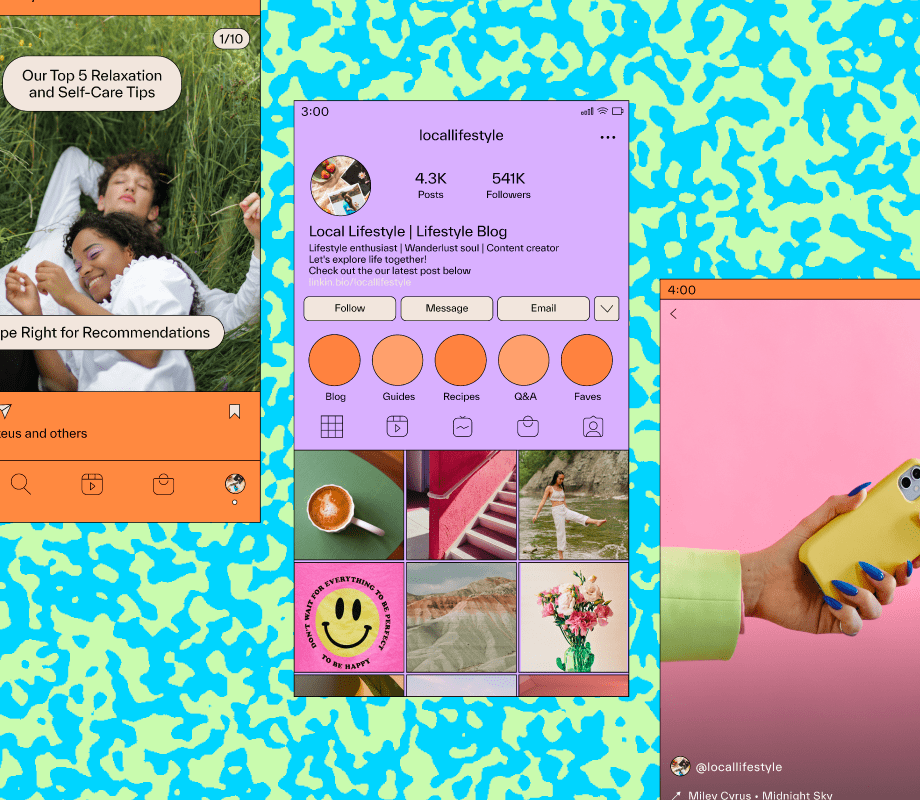Getting on board with IGTV is easier than ever — you can now schedule IGTV videos to automatically post to your feed!
While editing videos for Instagram does take some time, scheduling IGTV videos from desktop takes just minutes once you’re set up with the Facebook Creator Studio.
To help you get started, here’s our step-by-step guide to scheduling IGTV videos:
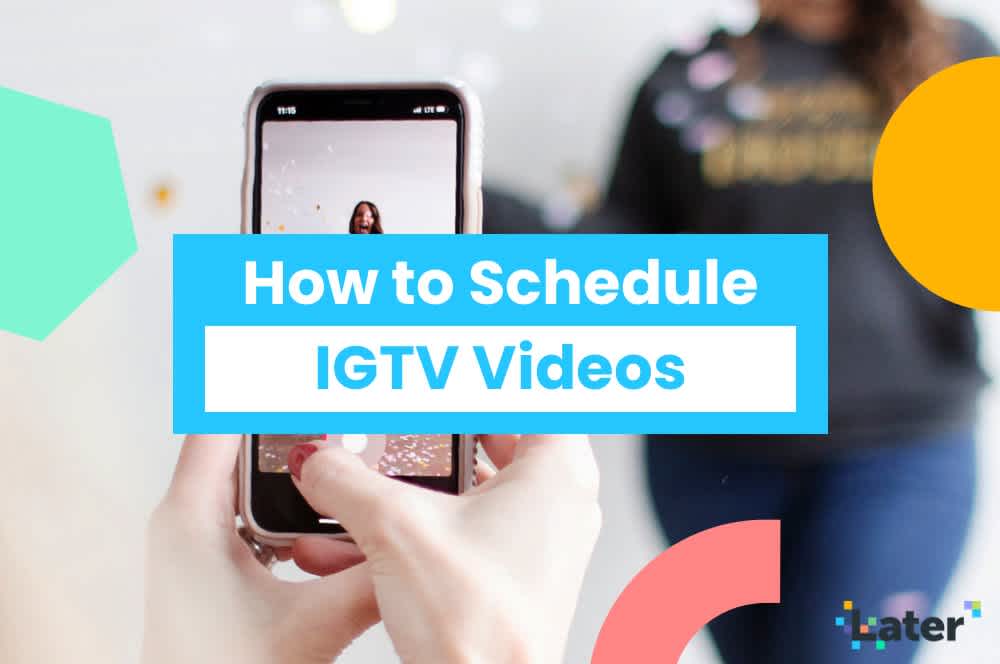
How to Schedule IGTV Videos:
Instagram recently released the ability to schedule IGTV videos to your feed from your desktop using the new-ish Instagram Creator Studio.
This feature started rolling out July 9th, and will be available to all business and creator profiles by early August.
The addition of IGTV publishing from desktop is a big update in Instagram’s quest to compete with Youtube and TikTok, along with allowing horizontal videos and sharing IGTV previews to your feed.

Youtube has a very robust “Youtube Studio” for its creators, and now Instagram is moving more away from their mobile-first, vertical video strategy for IGTV by building out a similar platform for Instagram creators.
Like we’ve reported before, Instagram is really investing in growing IGTV, and IGTV views have increased up to 300% since they started implementing design changes like sharing to the feed in-app. You can read our analysis about IGTV’s quest to be cool here.
Note: IGTV videos are not included in the Instagram API, so no third-party platforms are currently able to schedule or publish IGTV videos. When this becomes available, Later will 100% implement it! For now though, we recommend scheduling your IGTV content through Creator Studio.
Here’s how to set up your Facebook Creator Studio and connect your Instagram account so you can schedule IGTV videos from desktop:
Step #1: Connect Your Instagram Account to the Facebook Creator Studio
Start by visiting the Facebook Creator Studio site by clicking here.
If you don’t have a Creator Studio account, you can follow these steps to connect your Facebook account and the Facebook Business Page connected to your Instagram account.
Remember: You must have an Instagram Business or Creator profile to schedule your IGTV videos with Creator Studio. Here’s a handy guide to both profile types if you’re thinking about making the switch to a business or creator profile.
Once you’ve set up or logged into your Creator Studio dashboard, tap the Instagram icon in the top header of your screen:
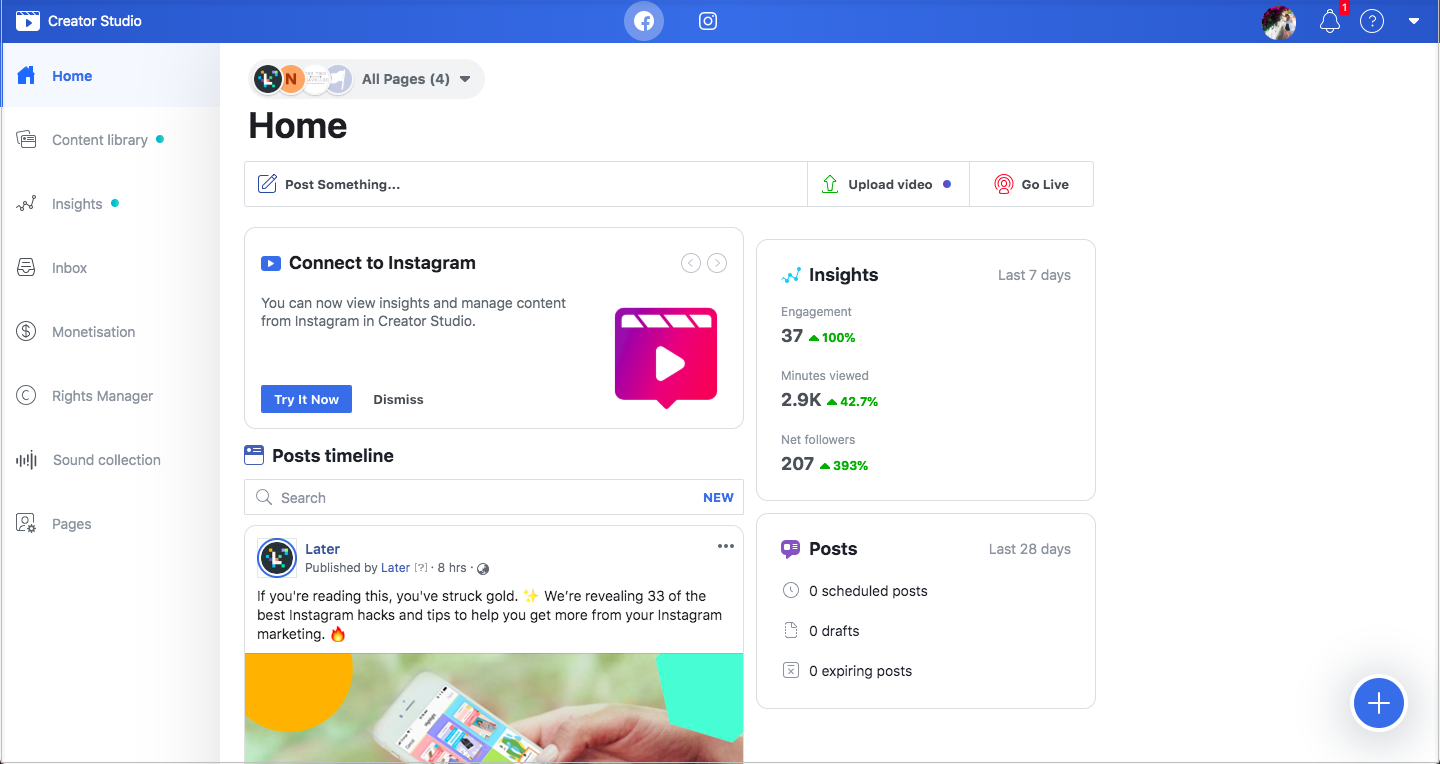
From here, you’ll be prompted to connect your Instagram account, and a pop-up box will appear for you to log into your account.
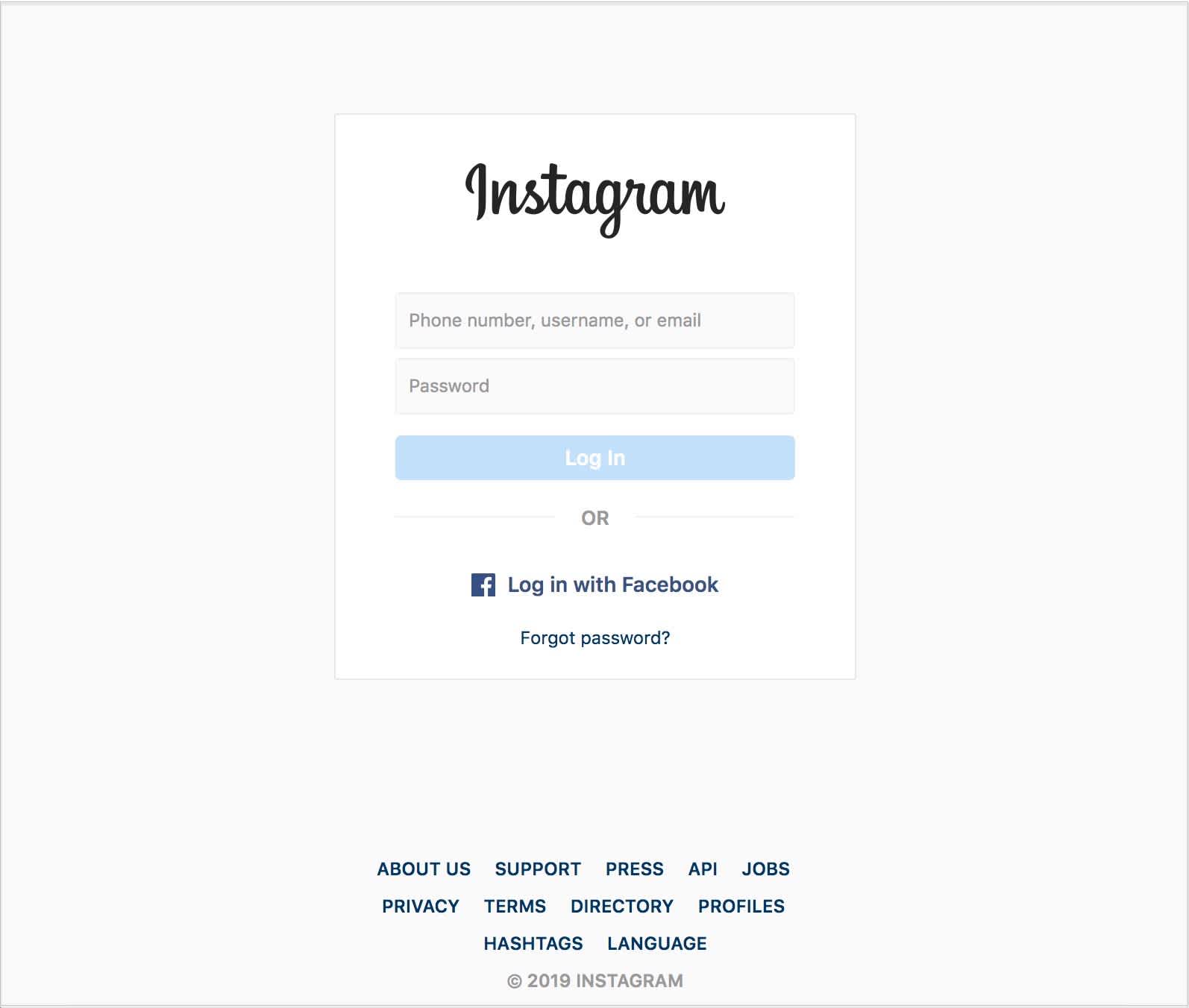
Follow the steps in the pop-up to authorize for your account to be added to the Creator Studio and then you’ll be set up!
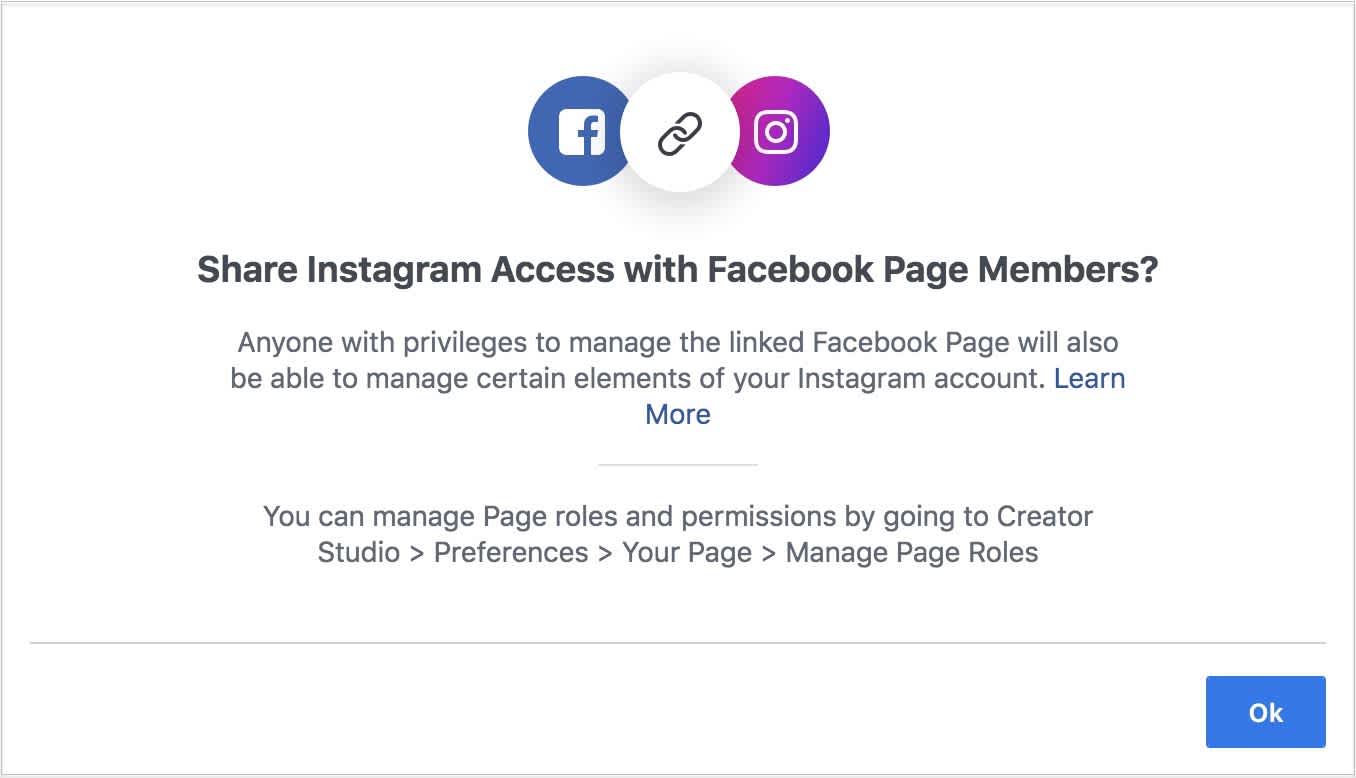
Once your Instagram account has been connected, you’ll see a dashboard for your Instagram profile — you can find every post, Instagram story, video, carousel and IGTV video ever posted here. This is also where you’ll be able to see what you have scheduled!
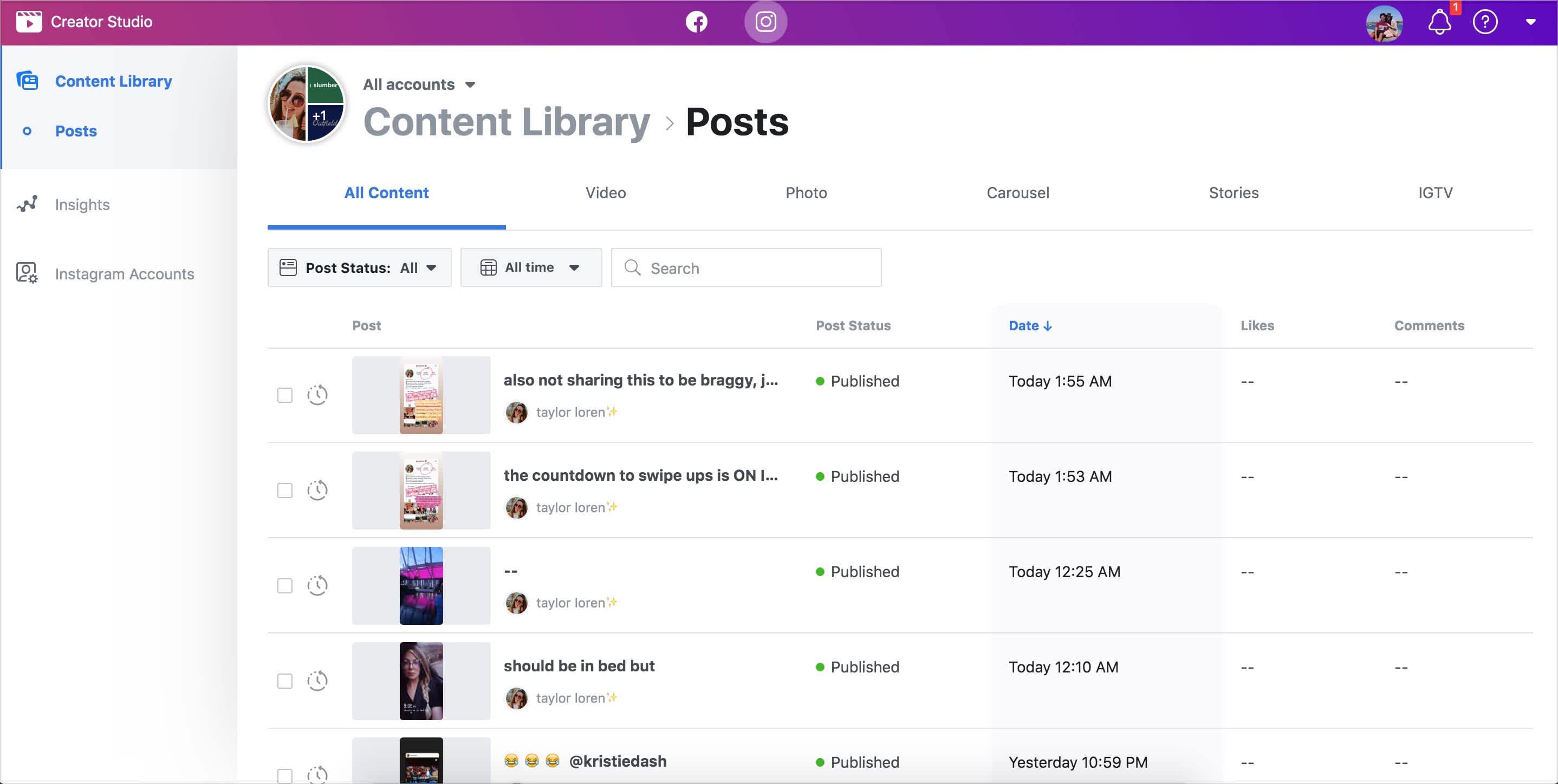
Step #2: Schedule IGTV Videos to Instagram
From your Instagram dashboard, tap the “Create” button on the top, left-hand corner of your screen and select “IGTV”.
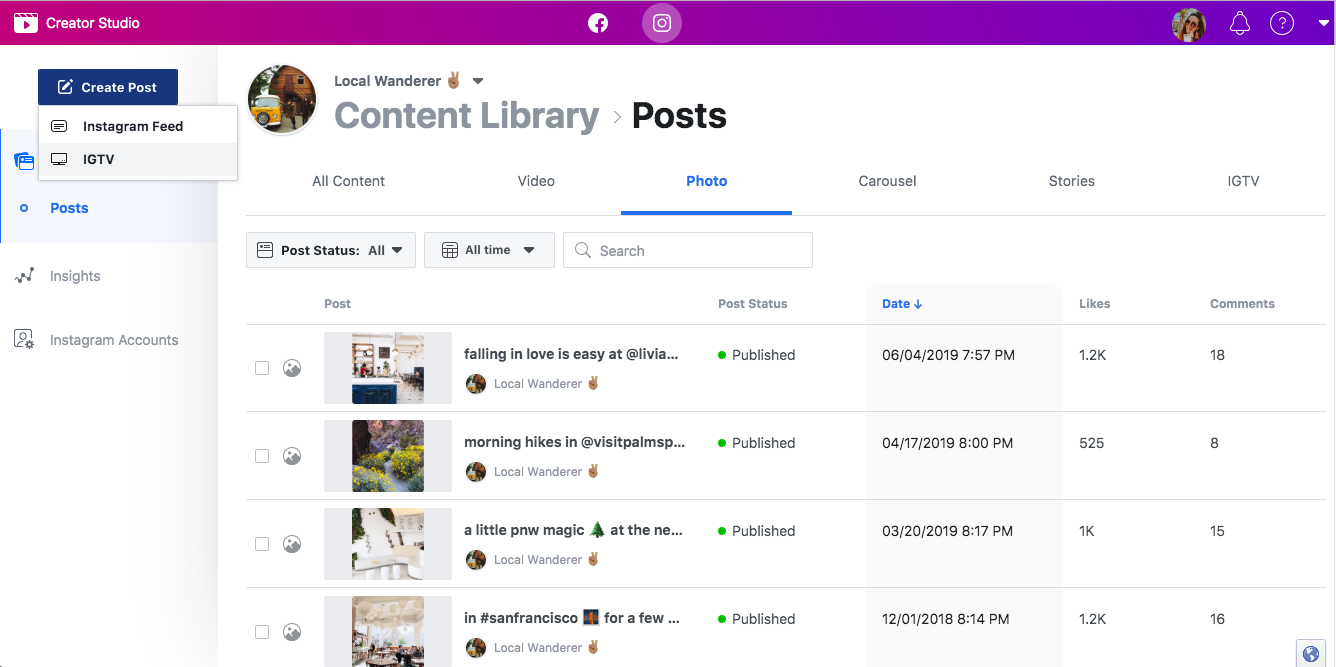
A new window will appear on the right side of your screen.
Start by select the Instagram account you want to schedule your IGTV video to.
Tip: If you have more than one Instagram account connected to your Facebook Creator Studio account, you can use the search bar to find the right one.
From here you’ll be able to upload a video, add titles and captions and set the time you want your video to go live.
Select a Video to Upload and Schedule to IGTV:
On the right-hand side of this editing box, you’ll see the option to add a video.
You can either upload a video from your computer or select a video that already exists on your Instagram profile.
If you select “Upload a Video,” you’ll need to choose an MP4 file from your computer.
Once uploaded, you can add your IGTV video details.
Note: You cannot upload a .mov file — this might cause some problems if you save your Instagram Lives or Instagram Stories to your camera roll and want to schedule it as an IGTV video at a later date.
Edit Your IGTV Video Details:
Add your IGTV video title into the Title field:
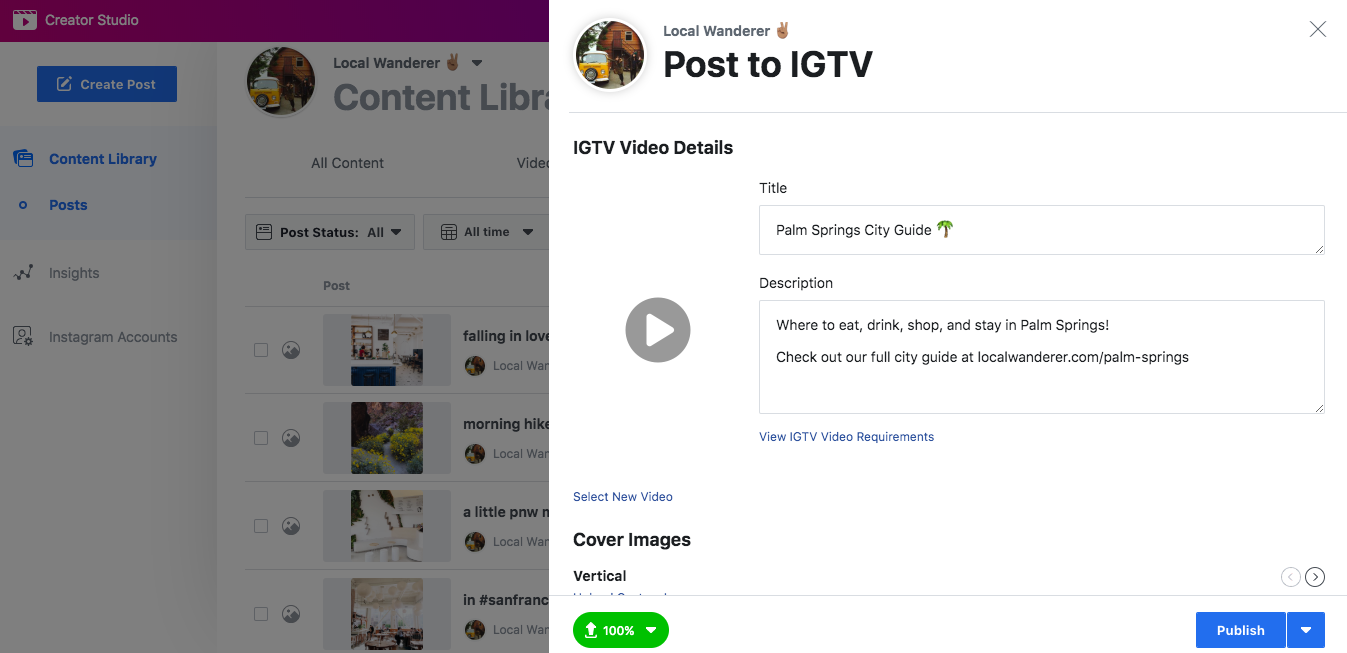
TIP: Your IGTV video title is searchable so make sure it’s both descriptive and engaging if you want to appear in more search results and on the Explore page.
Then add your description copy to your IGTV video.
Your video description is also something Instagram will use to help you appear in the Explore page and in search results, so it pays off to spend some time crafting a good caption for your video!
Looking to write some killer captions for your IGTV videos? Check out our free How to Write Engaging Instagram Captions video workshop to help you get started:
Choose Your IGTV Cover Image:
Once your IGTV video is uploaded, you can select a still for your cover image.
This can be a frame within your video — just tap the frame you want to use as your cover image from the show-reel that appears.
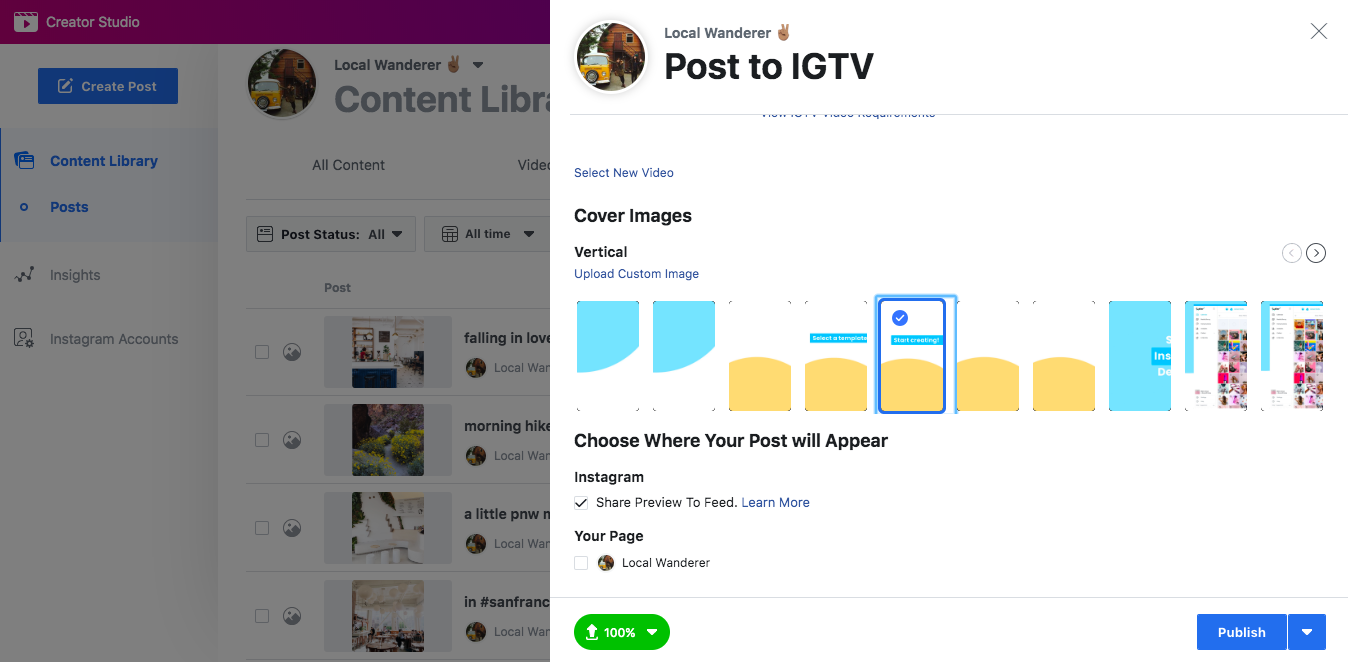
Or you can choose to upload a cover image by using the “Upload Custom Image” button.
TIP: Your cover image is more important than ever here because this is what will appear in your grid if you choose to share a 1-minute preview on your feed!
It needs to work for IGTV view, in-feed view, and the thumbnail preview on your Instagram grid too. Here’s a handy guide for IGTV dimensions:
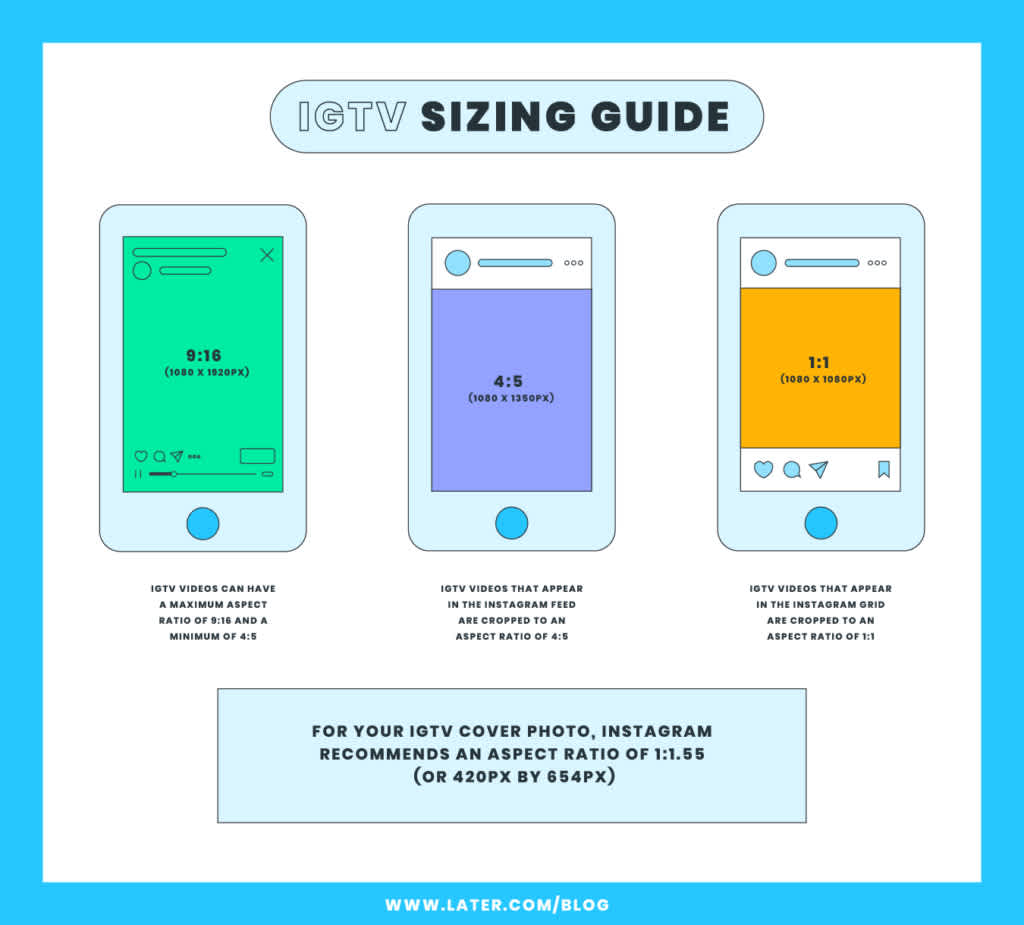
If you’re looking for tips on how to do this, check out our How to Edit Instagram Videos to Match Your Brand Aesthetic blog post — we share some top tips on creating perfect cover images for your feed and IGTV videos.
Set Your Publishing Settings:
First, decide if you want to share a 1-minute preview to your Instagram feed — this is a great opportunity to get more eyes on your videos, boost your engagement and drive more traffic to your IGTV channel, so it’s worth a click!
Select the Share Preview to Feed button if you’re ready to share a preview on your feed:
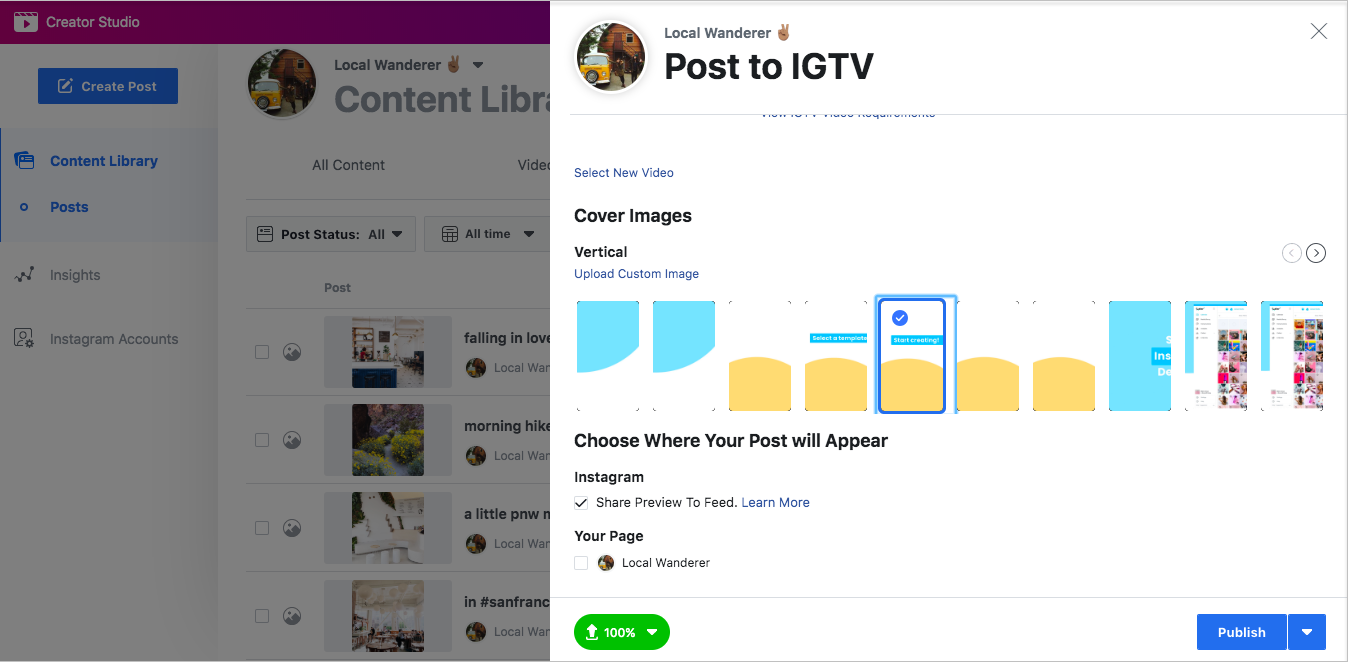
You can also choose to schedule your IGTV video to your Facebook Page too — just select the “Your Page” button to do it.
Schedule Your IGTV Video to Go Live:
When you’re ready to schedule your IGTV video, tap the down arrow beside the publish button and select “Schedule.”
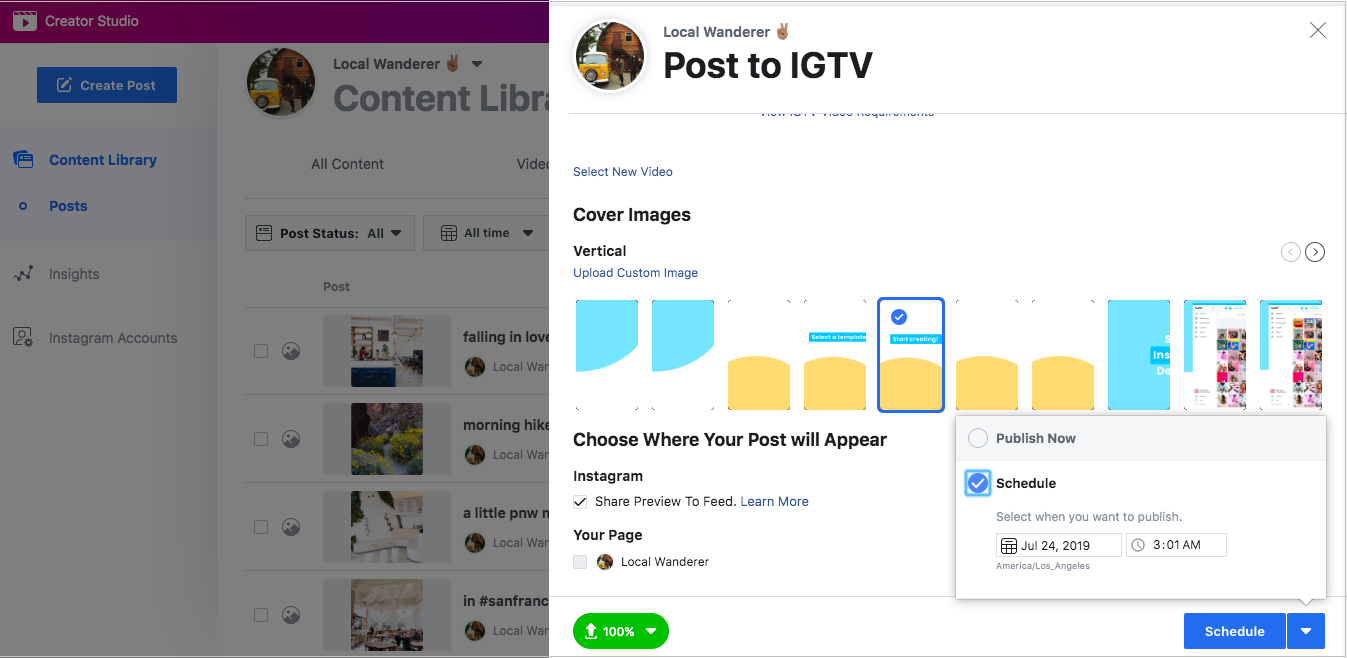
This will bring up a calendar and time settings box — just add the day and time you’d like your IGTV video to go live on.
NOTE: You can schedule IGTV videos up to 6 months in advance!
Once you’re happy with the date and time, hit the “Schedule” button and you’re good to go! Your IGTV video will publish to your feed when the time comes.
To check your IGTV video schedule, you can go to the All Content or IGTV tab from your Instagram Creator Studio home page.
Here you’ll find a list of all your published and scheduled IGTV videos.
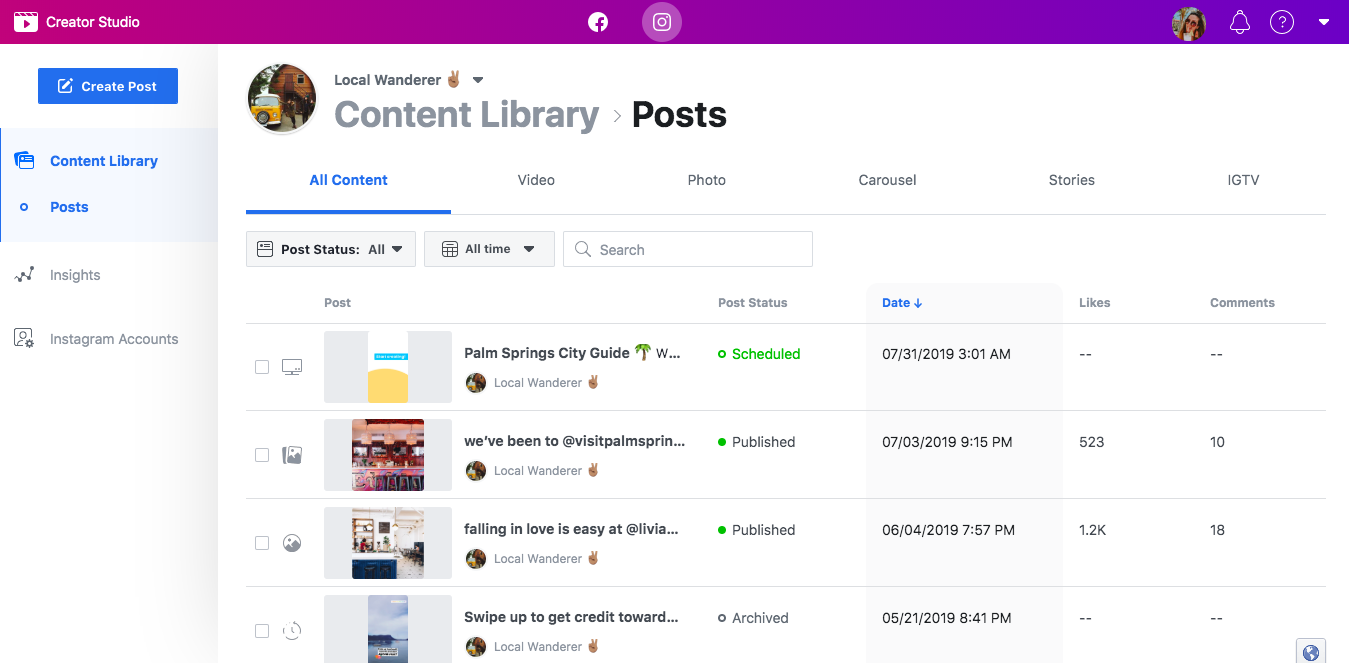
Why You Should Schedule IGTV Videos:
Despite IGTV’s growing pains earlier this year, the new video platform holds a lot of potential for brands looking to engage with their followers through video on Instagram.
And Instagram has been working hard at improving its functionality, search options, and accessibility.
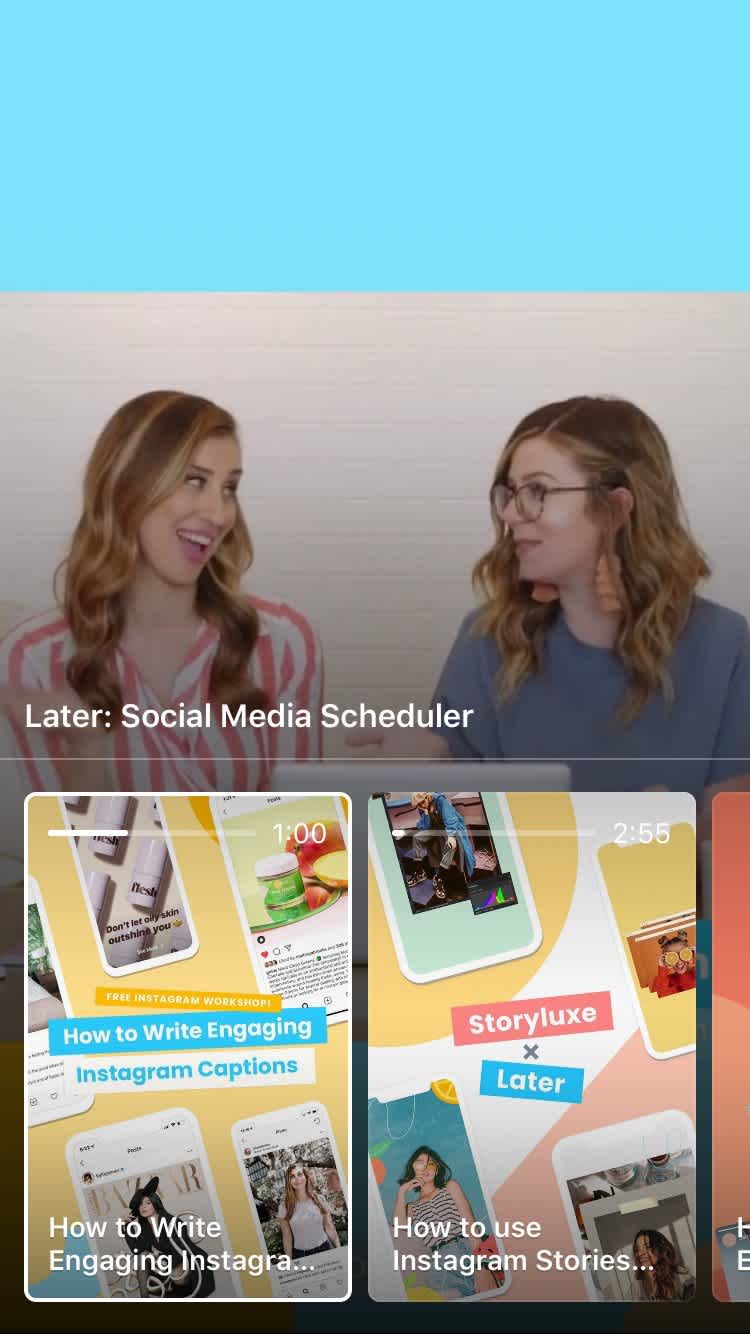
Two major (and welcome!) improvements were the addition of landscape video in IGTV, and the ability to share a 1-minute preview to your feed. In fact, since that change, views on IGTV videos have skyrocketed across the board, increasing by ~300-1000%!
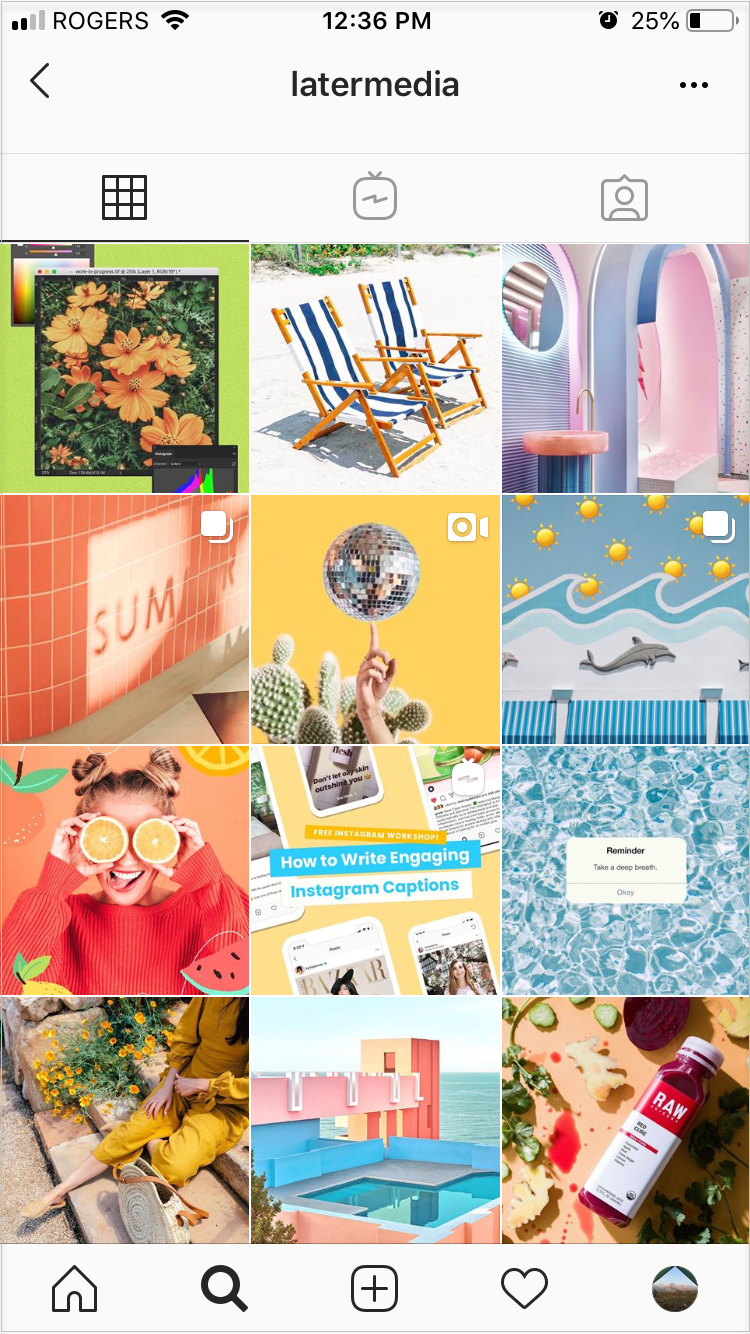
There are thousands of people who use IGTV every day, and many brands are thriving by posting and creating content specifically for IGTV.
But if you really want to get on board with IGTV, you need to start planning and regularly scheduling video content to your channel — just like you would with your Instagram feed and stories strategy.
So, what’s the difference between scheduling in Creator Studio vs. Later?
We would recommend using Creator Studio for one-off posts that you need to schedule, like IGTV videos (IGTV videos are currently not available in the Instagram API, so Creator Studio is the only place you can schedule IGTV videos).
But Creator Studio is a very simple scheduling tool and doesn’t allow you to plan your Instagram feed, manage comments, or post to multiple social platforms. It gives you basic analytics data, but only for 7 days (instead of 3 months like in Later).
There also isn’t a visual content calendar or a media library to organize all of your photos and videos in, so it can be difficult to see all of your content at-a-glance like you can in Later:
Ready to level-up your Instagram game, grow your audience and get more engagement? Start planning and scheduling your Instagram feed and stories posts with Later!